The Easy Button When You Want to Update ESXi
When it comes time for your ESXi upgrade, vSphere Update Manager is now easier to get started with than it ever has been before. If you have deployed the vCenter Server Appliance, you are ready to get started with Update Manager!
If you have not moved to the vCenter Server Appliance yet, now is a great time to take a look at it, especially since vSphere will now take care of your upgrade of the Windows based vCenter to the vCenter Server Appliance for you. vSphere Update Manager is very useful if you are looking to update ESXi 5.5 to 6.5, since the ESXi 5.5 end of support date is September 19, 2018.
This article will show you how to upgrade ESXi 5.5 to 6.5 step by step. There are many different upgrade paths when it comes to VMware vSphere, so let’s take a look at one more before we get started with our ESXi update.
How to Upgrade ESXi 6.5 to 6.7
This guide is specifically written to help you to upgrade ESXi from 5.5 to 6.5. If you need to upgrade ESXi from 6.5 to 6.7, do not worry, the process is straight forward and I have written additional guides to help with your ESXi update.
If you are looking to upgrade from ESXi 6.0 to ESXi 6.7, or ESXi 6.5 to ESXi 6.7, be sure to check out this article on how to use the HTML5 based vSphere 6.7 Client to upgrade ESXi here. If you want to upgrade to vSphere 6.7 U1 including ESXi 6.7 U1, be sure to check out my complete guide here.
How to Upgrade ESXi 5.5 to 6.5
Now, let’s take a look at how to upgrade ESXi 5.5 to 6.5 step by step. Remember, this would also work to upgrade ESXi 6.0 to 6.5 in addition to upgrading ESXi from 5.5 to 6.5.
Getting Started With Update Manager to Upgrade ESXi 5.5 to 6.5
In order to upgrade ESXi 5.5 to 6.5 step by step, we must be sure we follow the correct process. The first step is getting started with VMware Update Manager 6.5. To access vSphere Update Manager, you must first log into the vCenter Server Appliance (also known as the VCSA).
There are a number of ways to get to Update Manager (also known as vSphere Update Manager or VUM, some people also refer to it as ESXi Update Manager), for example, you can click the Home button and select Update Manager from the drop down menu. Then, click on the your update manager server, which will be the same as your vCenter.
It is that simple! Welcome to vCenter 6.5 Update Manager, you are ready to get started and upgrade ESXi 5.5 to 6.5 step by step. You will see a Getting Started window, and then two tabs, Monitor and Manage.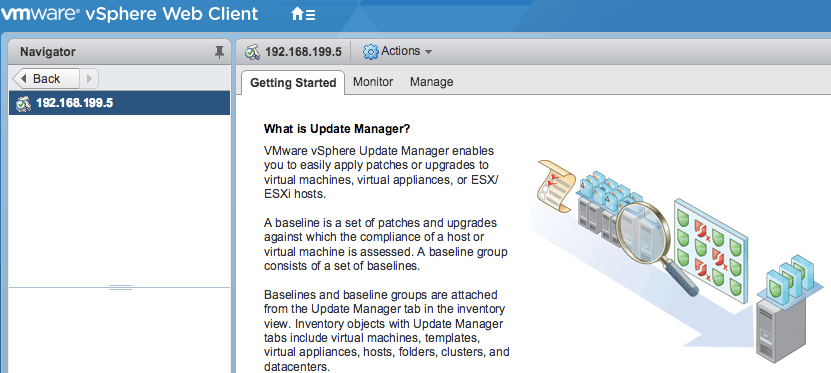
How to Upload an ESXi Image to Upgrade ESXi 5.5 to 6.5
I’m going to upload an ESXi image to get started with. To do this, click the Manage tab, then navigate to the ESXi Images tab, and click Import ESXi Image.
Select your ISO, in this case it was vSphere 6.5. Now, wait a few moments while the upload completes.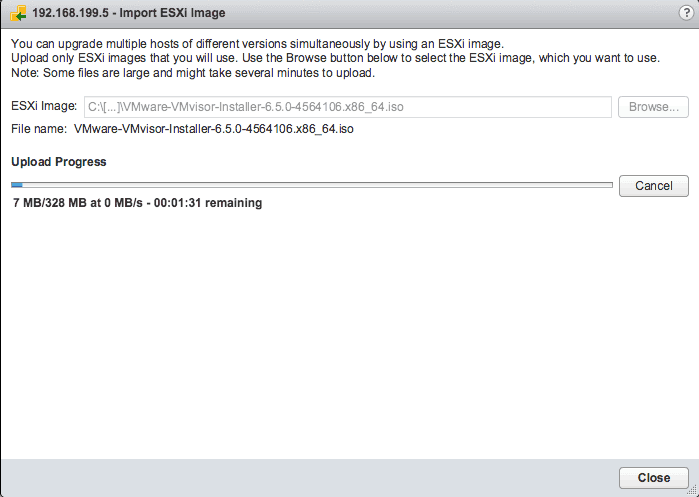
After the upload finishes, you will see a summary screen, telling you all about the ESXi ISO you have just uploaded.
Your ISO is ready to go. There are only a few more steps before you can begin to upgrade your ESXi hosts.
Create a Update Manager Baseline for Your Step by Step ESXi 5.5 to 6.5 Upgrade
Now that we have the ESXi 6.5 ISO ready, the next step to upgrade ESXi 5.5 to 6.5 is creating a vSphere Update Manager Baseline.
If you are not already familiar with vSphere Update Manager, it uses something called baselines to decide which hosts need patching or upgrades.
You create a baseline, attach it to a host, and then you can see what the difference is and take action accordingly.
To upgrade your ESXi hosts, you will need to create a Host Upgrade baseline. After clicking the Manage tab in Update Manager, click Host Baselines, and click the green + button to create a new baseline.
Select Host Upgrade for the baseline type, and give your baseline a name. It is also always good to give your baseline a descriptive name. Since I want to upgrade ESXi 5.5 to 6.5, I am making sure my baseline name reflects that (yes, you can do that!).
This baseline will only upgrade our hosts to a new ESXi version. Another baseline will be needed for host patches, as Update Manger is kind enough to remind us. Next, we will select the ESXi image we are going to upgrade to.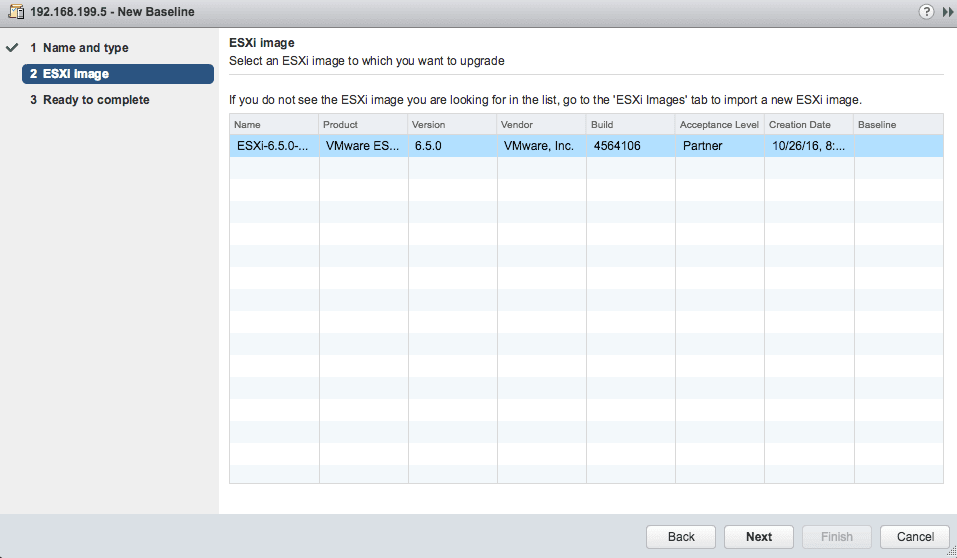
You will see a confirmation screen listing what we’ve included in our baseline. Click Finish, and you’re one step closer to upgrading those ESXi hosts. You can see by my baseline name that we are about to upgrade ESXi 5.5 to 6.5 step by step. 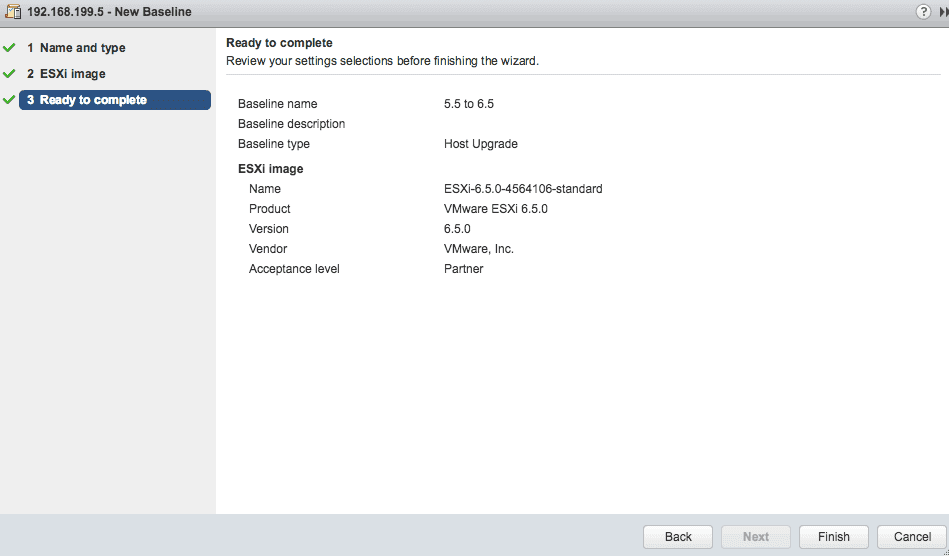
Attaching An Update Manager Baseline to An Object to Update ESXi 5.5 to 6.5
You can attach a baseline to different objects, such as a host, datacenter, or cluster. In this case, we are going to attach the baseline to upgrade ESXi 5.5 to 6.5 we have just created to a specific host.
You can attach the baseline by right clicking the object and selecting Update Manager, then Attach Baseline, or selecting the Update Manager tab after you have clicked the object, and click Attach Baseline.
Next, use a similar method to select Scan for Updates on the object. The object will then show a status of Non-Compliant with the attached baseline.
The status of non-compliant means you need to perform the upgrade of VMware 5.5 to 6.5. Do not worry, we are almost ready to upgrade!
There’s only one step left in our ESXi 5.5 to 6.5 step by step upgrade, and that is to fix this issue and upgrade the host.
Remediating an Object or ESXi Host or Finally Performing a VMware ESXi 5.5 to 6.5 Upgrade
First, let’s take a closer look at the host we are looking at. It happens to be running ESXi 5.5, as we have just confirmed.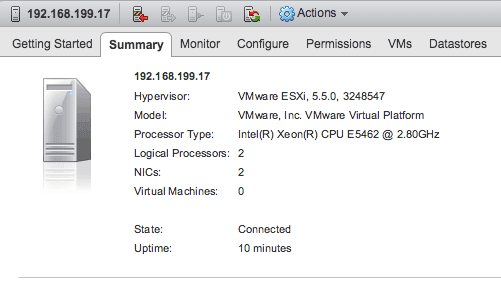
Next, switch back to the Update Manager tab or select Update Manager while right clicking on the host or object. Click Remediate. Clicking Remediate begins the VMware upgrade from 5.5 to 6.5.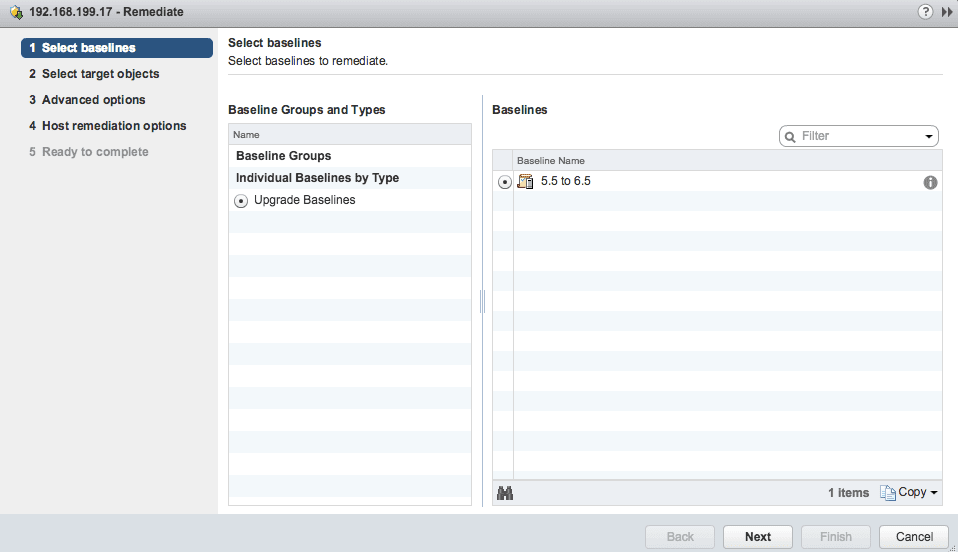
You will then be greeted by a lovely wizard to help you through the remediation process. First, make sure you’ve selected the correct baseline, and click Next. Then, ensure the proper objects are selected and click Next again. Third is the EULA agreement, make sure to read it thoroughly, then click Next.
Now things are about to get interesting.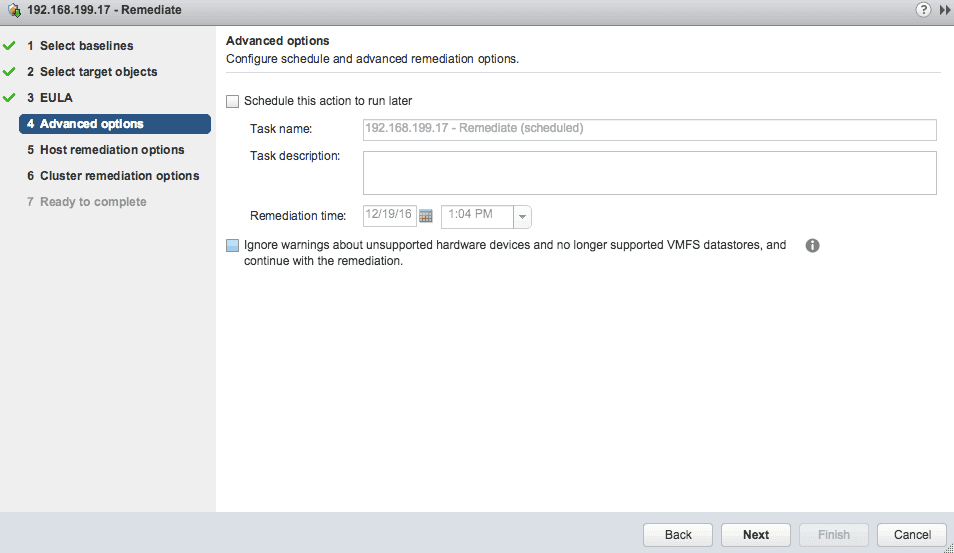
vSphere Update Manager gives you the ability to schedule the remediation. For example, if you wanted to set up the task now, but configure it to run Friday night at Midnight, you could do that here. We’re going to leave that blank, since I’m going to upgrade this host from VMware 5.5 to 6.5 right now. Click Next.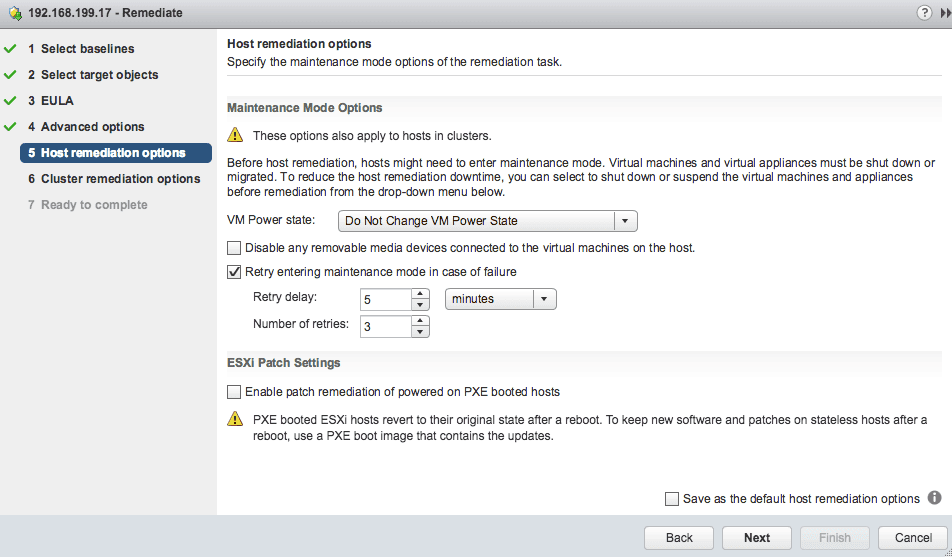
Part of the remediation process is to put the host into Maintenance Mode, which comes with a set of options you can configure and set as default. I remember I used to have a PowerShell script tell me if I had any removable media devices connected to my hosts, but vSphere has come a long way since then.
Simply check the checkbox in this screen, and you don’t have to worry about any ISOs were left connected. Tweak any settings you need to here, and click Next.
Here are cluster related settings you may need to edit accordingly based on your environment. Select any settings pertinent to your environment, and select Next.
Now we are ready to remediate. Review the confirmation screen, and if everything looks good, click Finish. The remediation process will begin. You can keep track of it in the Recent Tasks pane of vCenter.
While you are waiting, Update Manager will update ESXi 5.5 to 6.5
We also took a look at our host while the remediation process was going on, and everything looked great. We can see that our VMware upgrade from 5.5 to 6.5 was successful!
Finally, our host has been upgrade to vSphere 6.5!
How to Update ESXi – The Complete Guide
Upgrading ESXi hosts is just one task vSphere Update Manager can streamline in your environment. vSphere Update Manager has a slew of features and functionality, and has never been easier to get started with than it is now. Since it is now packaged with the vCenter Server Appliance, Update Manager is just a few clicks away.
Now that you have done the upgrade from ESXi 5.5 to 6.5, do not forget about the upgrade from ESXi 6.5 to 6.7 or ESXi 6.7 U1.
For more on the right way to plan your ESXi update, be sure to check out my VMworld session on Upgrading to vSphere 6.5 the VCDX Way at VMworld 2017.
You can also take a look at how to upgrade vSphere 6.5 to 6.7 with Update Manger and the HTML5 vSphere Client.
Like VMware vSphere Update Manager? Don’t forget, it can do more than just update ESXi! It can also upgrade VMware tools and hardware compatibility in vSphere 6.7 U1 through the new HTML5 vSphere client.
When it comes time to update ESXi, rest assured that VMware’s Update Manager is the easy button.
Be sure to check out the VMware vSphere Update Manager resources page for everything related to your vSphere Upgrade in one place!
VUM covers everything from your hosts, to your virutal machine components. Of course, vCenter is also key to a successful ESXi update. Be sure to check out this guide for the easy way to Update vCenter!

Melissa is an Independent Technology Analyst & Content Creator, focused on IT infrastructure and information security. She is a VMware Certified Design Expert (VCDX-236) and has spent her career focused on the full IT infrastructure stack.

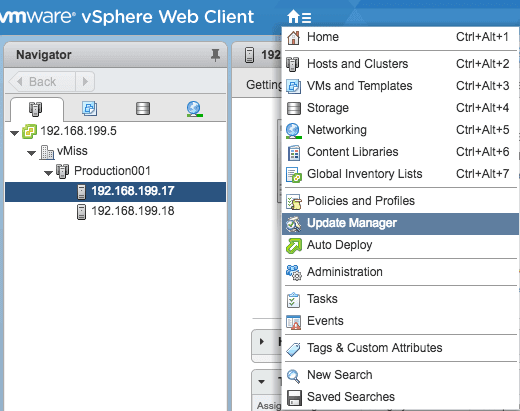
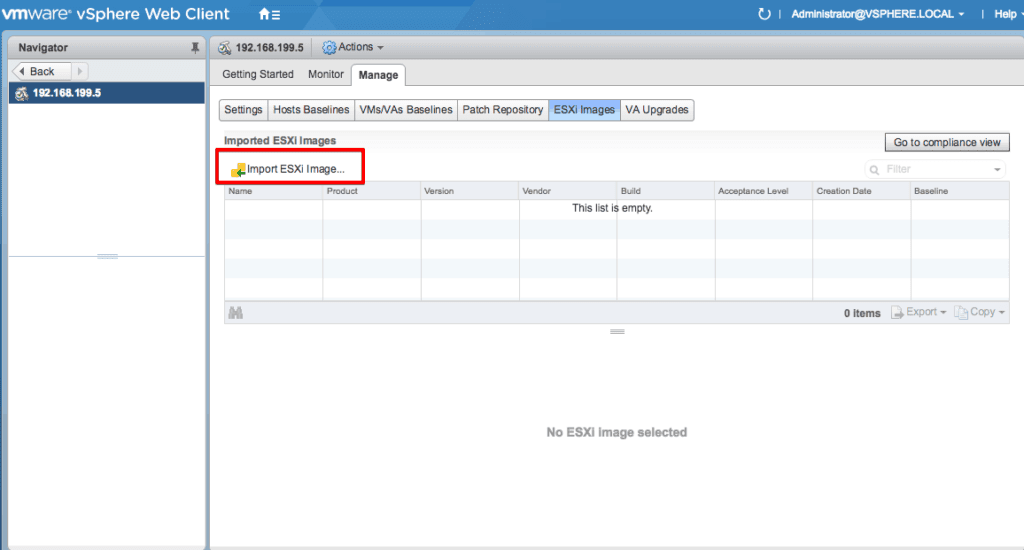
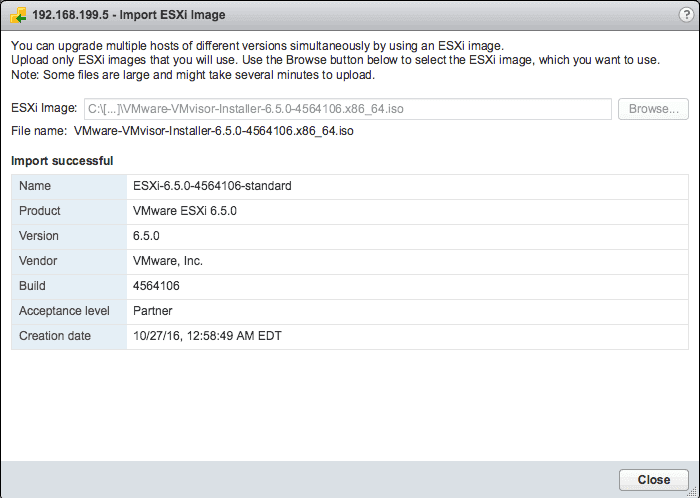
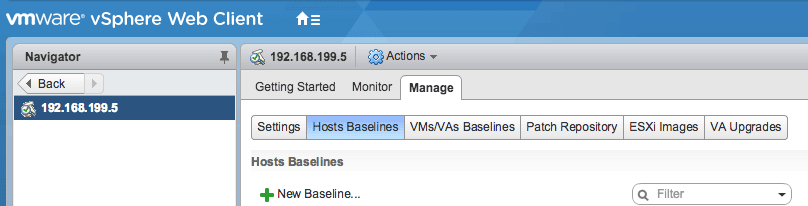
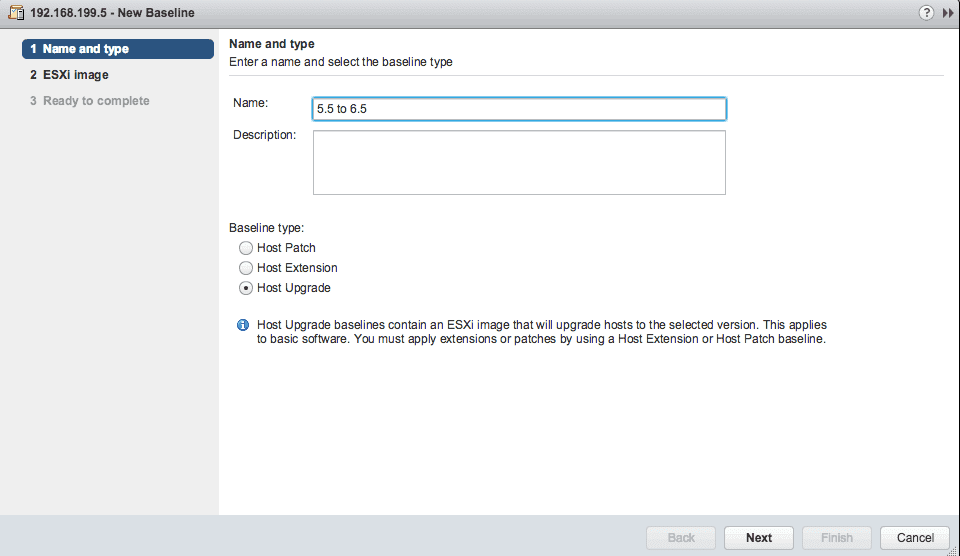
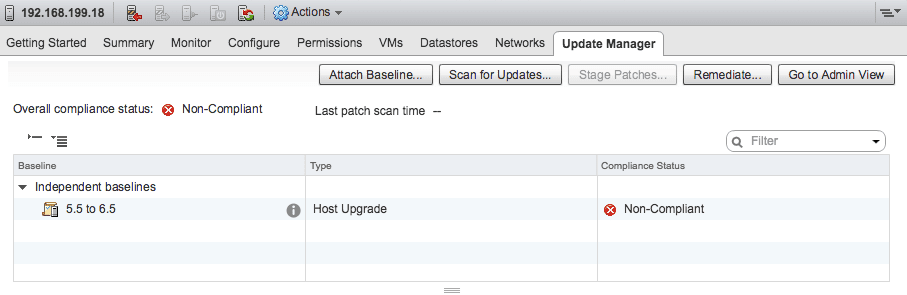
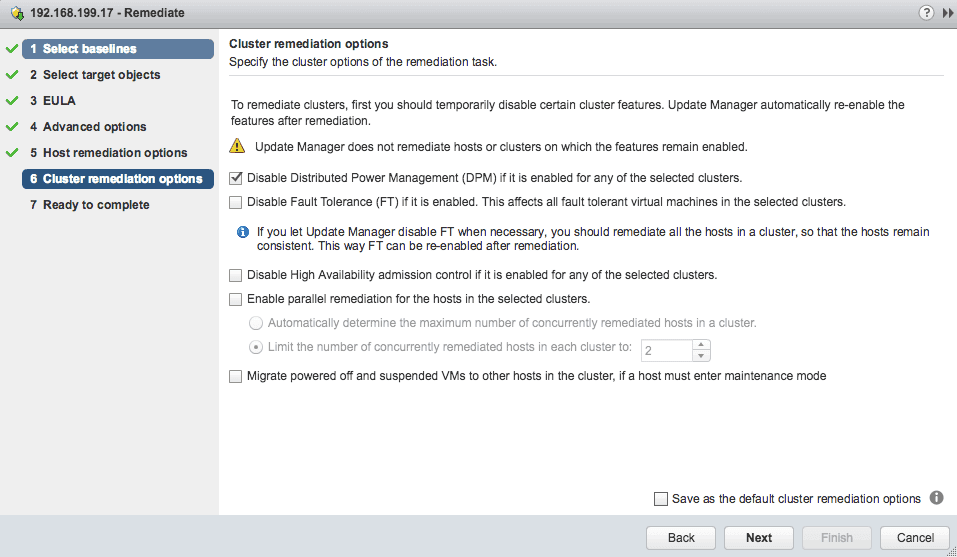
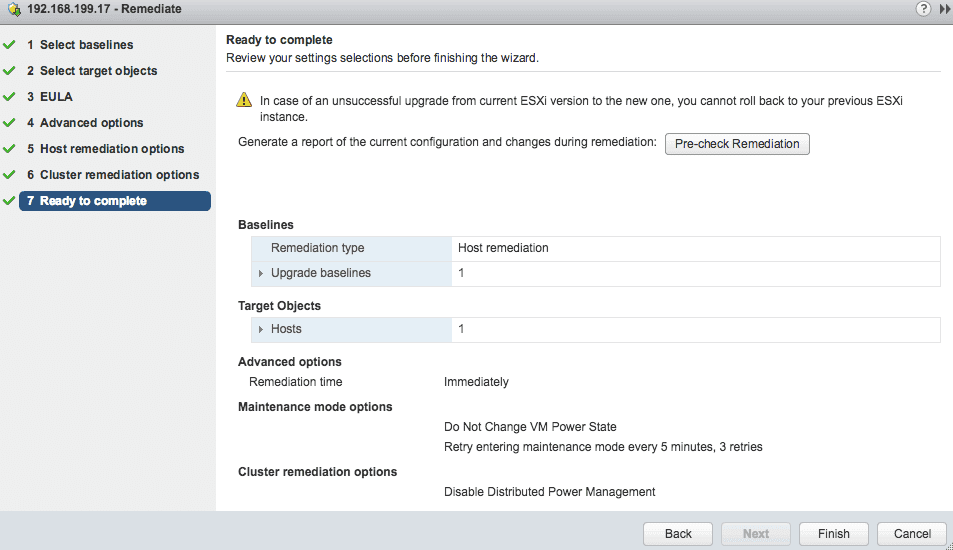

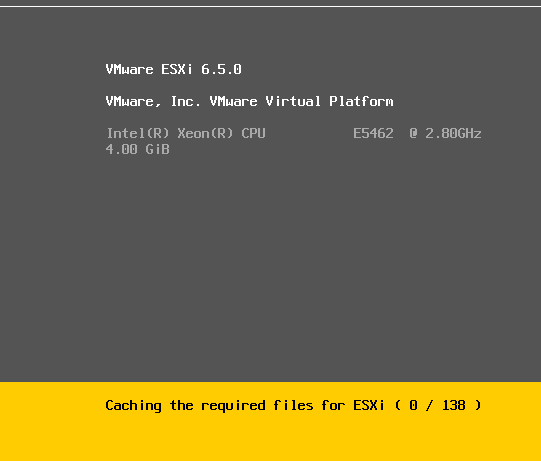
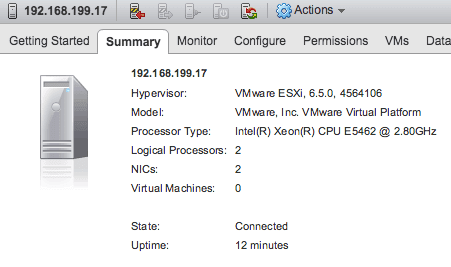
vSphere 6.5 Link-O-Rama » Welcome to vSphere-land!
Monday 30th of January 2017
[…] vSphere 6.5: Installing vCenter Server Appliance Via Command Line (virtuallyPeculiar) Upgrading ESXi Using vSphere Update Manager 6.5 on the vCenter Server Appliance (vMiss) vSphere 6.5 Component Behavior Changes that Affect Upgrade (VMware) Learning vSphere […]