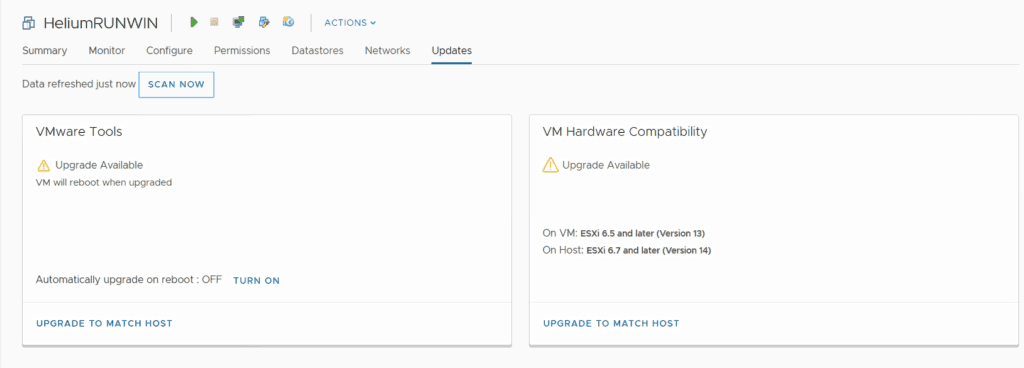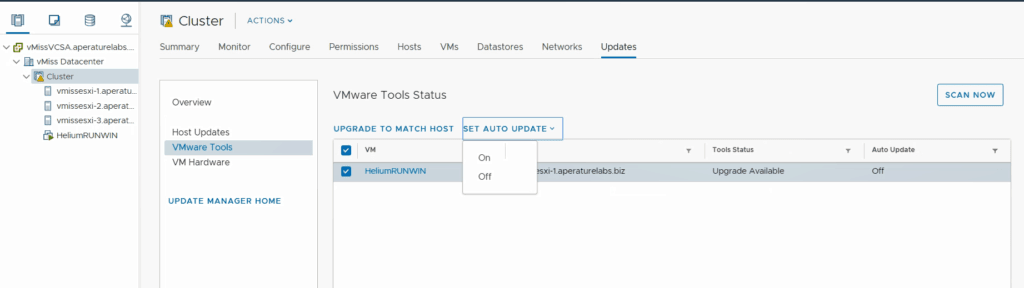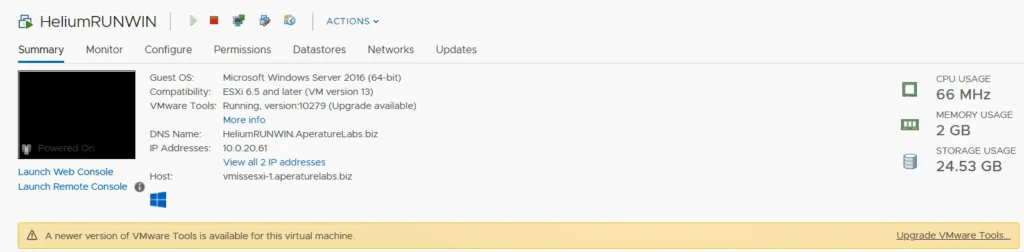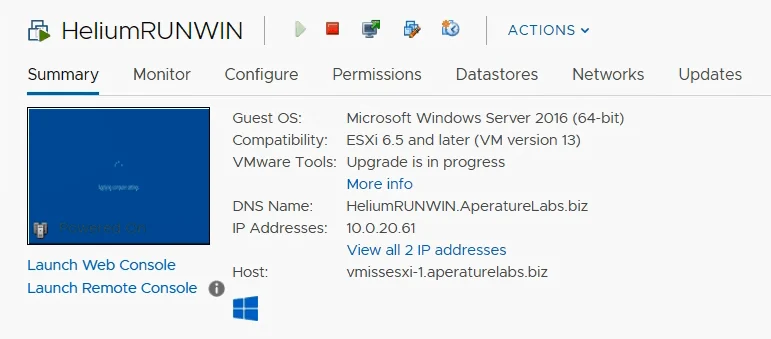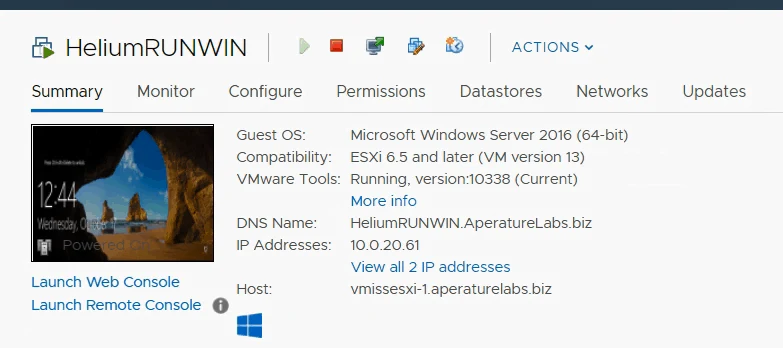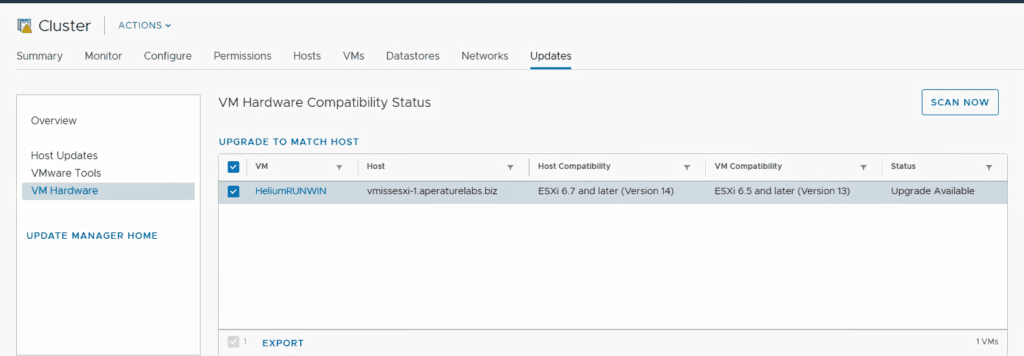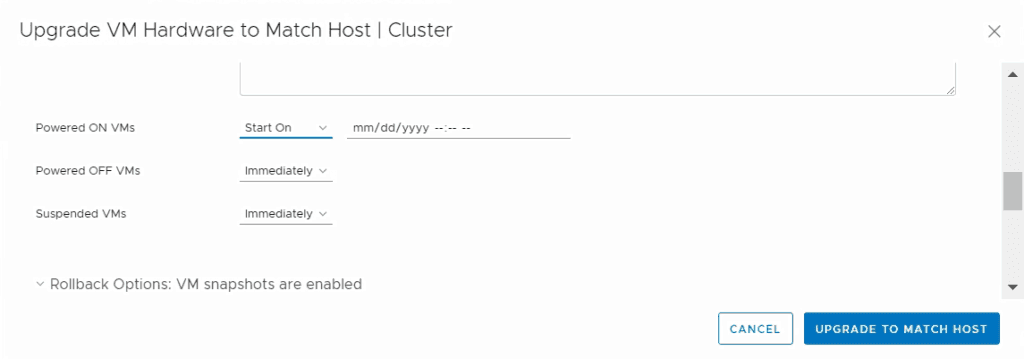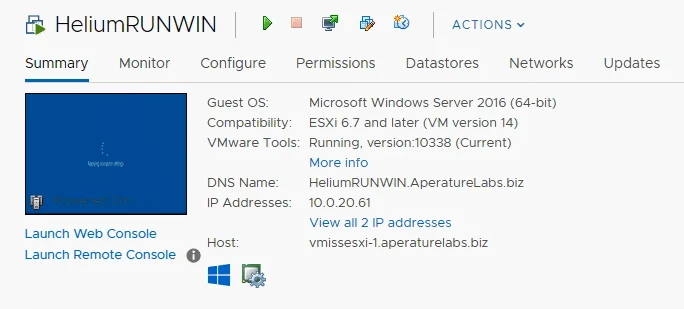Want to learn more about VMware tools, and why it is so important? Be sure to check out What is VMware Tools?
Before Your Upgrade
Before you get to the point where you are ready to upgrading VMware tools and VM hardware compatibility, you should have done two other things:
- Upgraded the VCSA to vSphere 6.7 U1
After all, you need to update the VCSA to use the latest version of vSphere Update Manager - Updated ESXi to 6.7 U1
You want to make sure the VMware Tools and VM hardware you are going to upgrade to are the latest and greatest, and the ESXi host must support the new versions before you can upgrade.
After that, it is a matter of performing your upgrades. Let’s take a closer look at how we can do that.
Enable VMware Tools and VM Hardware Compatibility in vSphere Update Manager
Before we go any further, VMware Tools and Virtual Hardware upgrades must be enabled. I did not realize this and spent some time poking around the vSphere Update Manager interface. I discovered this by clicking the Update tab on a virtual machine seeing this message:
I clicked Enable, and my view changed to this:
Fantastic! Before we do any upgrading, let us first take a look at options available for Virtual Machines in vSphere Update Manager.
VM Settings in vSphere Update Manager
There is one major setting when it comes to updating Virtual Machines with vSphere Update Manager. If we navigate to vSphere Update Manager, then click Settings, we see the following option when we click VMs under Remediation Settings.
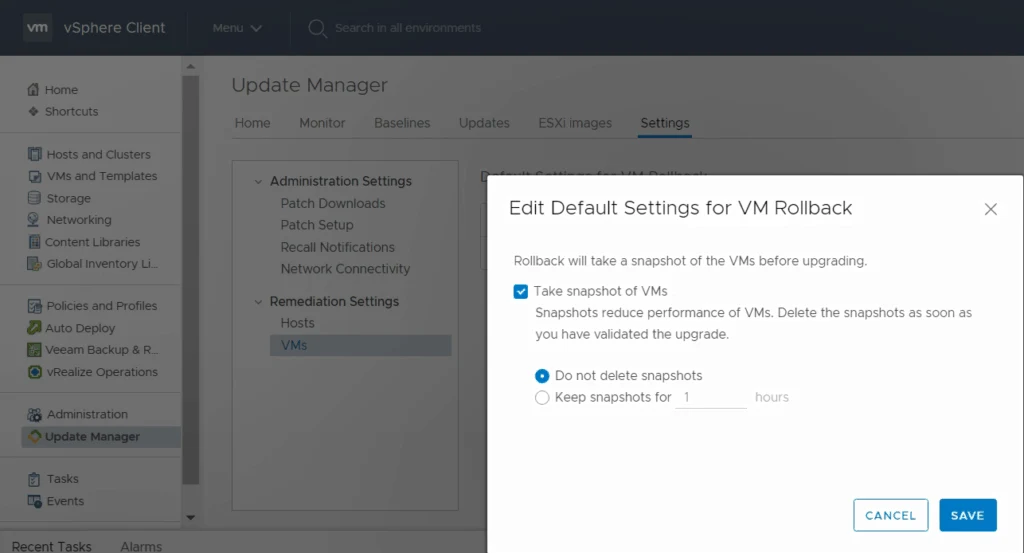
This is where things can get very interesting. As you can see the default option is to Take snapshot of VMs and do not delete snapshots. While this is a safe option, we also must worry about how long we leave snapshots open, and committing them when they are no longer needed. If we say do not delete them, we must make sure we delete them ourselves.
On the other hand, we can say to only keep snapshots for a certain amount of time. This is a good option as well, as long as we can ensure our VMs are functioning correctly in that time period.
Another option is to turn off Take snapshot of VMs, and back up the VMs before we upgrade. If an issue arises, the VMs can be restored from backup, but this takes longer than working with a VMware snapshot.
The choice is up to you, but please take heed of this setting. It is important to ensure you have a process in place for dealing with these virtual machine snapshots, should you chose to take them and not delete them.
Updating VMware Tools and VM Hardware Compatibility on Multiple Virtual Machines
As I showed when I enabled VMware Tools and VM hardware compatibility upgrades, you can upgrade your virtual machines individually. You can also upgrade them at the cluster level.
When we click Updates on our vSphere cluster, we have the option to configure Host Updates, VMware Tools, and VM Hardware updates (VM hardware compatibility).
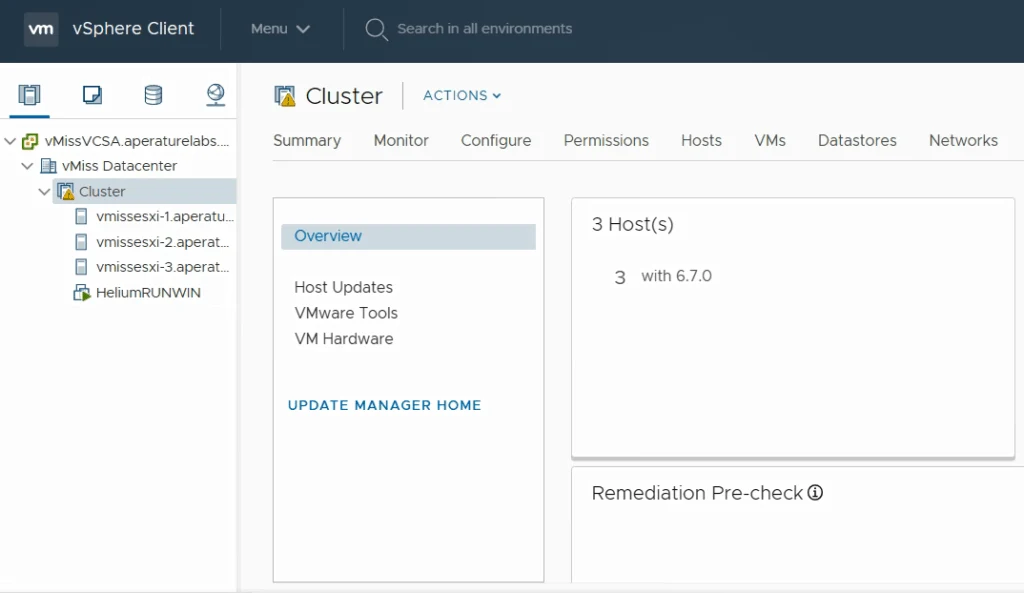 We have already talked about Host Updates, so let’s look at VMware tools first.
We have already talked about Host Updates, so let’s look at VMware tools first.
Upgrading VMware Tools With vSphere Update Manager 6.7 U1
Here we can select a subset of VMs, or particular ones we are interested in upgrading VMware Tools on.
We can also SET AUTO UPDATE. Auto Update is a feature that updates VMware Tools on the next reboot of the virtual machine. This is pretty cool, since you can let vSphere Update Manager take care of the upgrade during a regular reboot cycle instead of forcing another reboot. I just turned on Auto Update for that virtual machine.
Now, let’s take a look at my lonely VM that I have running.
vCenter is nice enough to let me know I need to update VMware tools. You can also see that under Compatibility, ESXi 6.5 and later is listed, when I am running vSphere 6.7 U1. We will now fix both of these. Remember I just enabled Auto Update for VMware tools? Now I am simply going to reboot the VM.
After I reboot the VM (or restart the guest OS), I will see the Upgrade happening if I keep an eye on the virtual machine.
We will know when this is completed, since our VMware tools will say Current next to the version listed.
Now onto upgrading our VM hardware compatibility!
Updating VM Hardware Compatibility With vSphere Update Manager 6.7 U1
After updating VMware tools, it is time to update our VM hardware compatibility. To do this, we should head back to our Cluster, click Updates, then VM Hardware.
I also want to point out EXPORT which becomes hi lighted when you select virtual machines. This exports a CSV including VM name, host it is running on, Host Compatibility, VM Compatibility, and the Status, which in this case is listed as Upgrade Available. This can be really handy if you need to enter a change control for these upgrades!
Now we are going to click UPGRADE TO MATCH HOST. At this point, we will have a number of options, including if we would like to schedule the upgrades instead of performing them immediately. It is important to note that vSphere Update Manager will only upgrade 5 virtual machines on a host at the same time, and it will tell us in this screen, then list the VMs to be upgraded.
We also have the option to change our snapshot settings in this screen. Next, click UPGRADE TO MATCH HOST. It is important to note that the Virtual Machine will reboot after you click UPGRADE TO MATCH HOST if you have selected immediately. If you are scheduling the upgrade, you can always schedule it during your maintenance window after you have upgrade VMware tools.
As we can see, our upgrade has been successful. We are running the latest VMware tools, as well as VM version 14 for ESXi 6.7 and later.
The ability to upgrade VMware tools and VM hardware compatibility is new to the VMware vSphere Client in vSphere 6.7 U1. This release of VMware vSphere brings complete features parity to the VMware vSphere Client, which is based on HTML5, and very fast and responsive.
Getting ready to plan a VMware vSphere Upgrade? Don’t miss these handy guides!
Planning Your VMware vSphere Upgrade with VMware vSphere Update Manager
Everything You Need to Upgrade the VMware vCenter Server Appliance to vSphere 6.7 U1
Upgrade ESXi to 6.7 U1 Using VMware vSphere Update Manager
Updating VMware Tools and VM Hardware Compatibility with vSphere Update Manager 6.7 U1
Updating a VMware vSphere License in the vSphere Client 6.7 U1
Now that we have full feature parity in the VMware vSphere Cleint 6.7 U1, you can now manage your vSphere Upgrades completely with vSphere Update Manager from the same interface. Good luck and happy upgrading!

Melissa is an Independent Technology Analyst & Content Creator, focused on IT infrastructure and information security. She is a VMware Certified Design Expert (VCDX-236) and has spent her career focused on the full IT infrastructure stack.