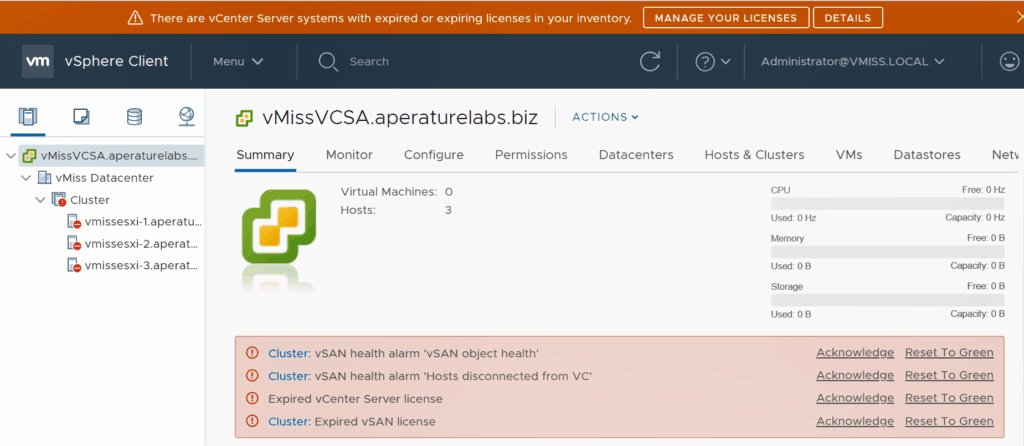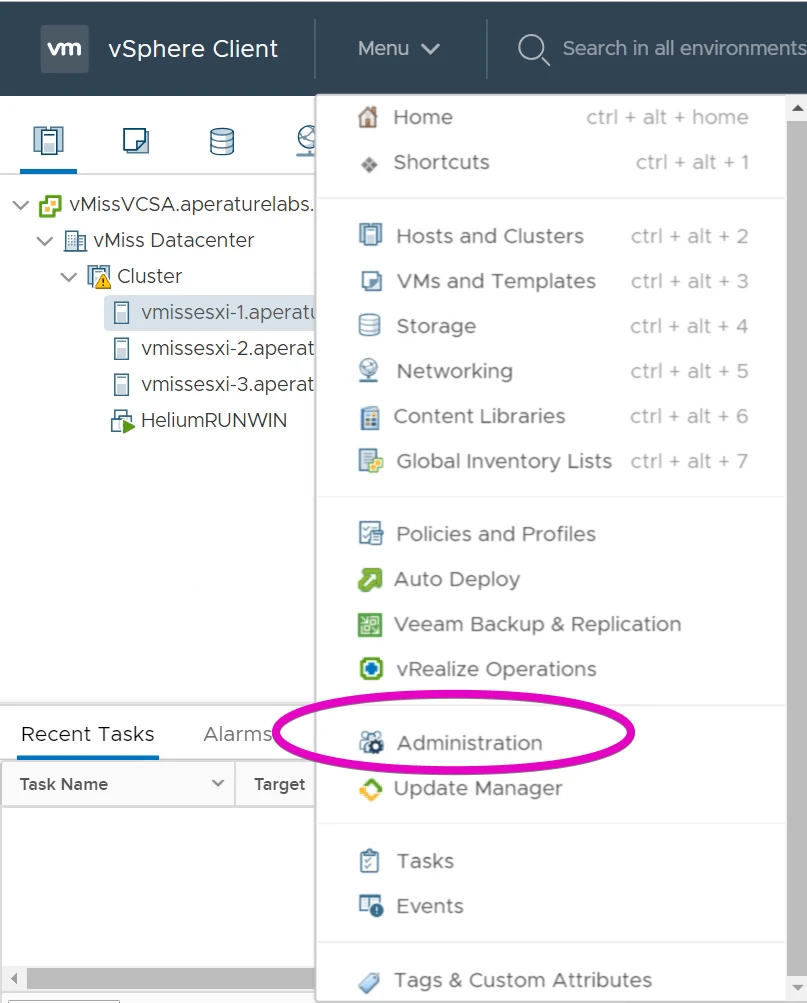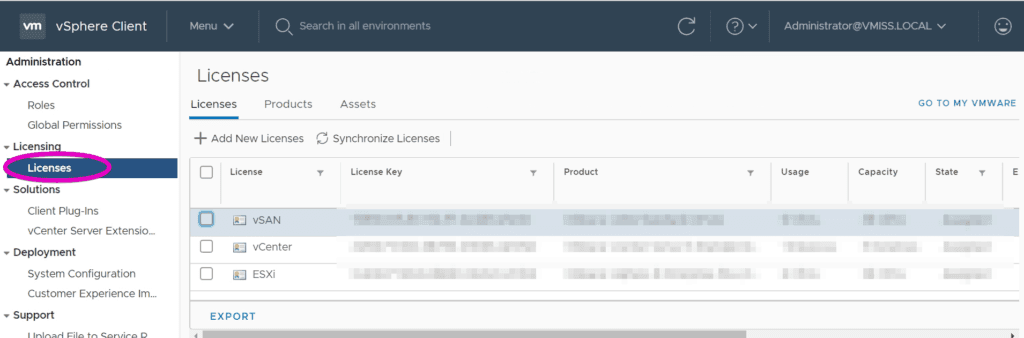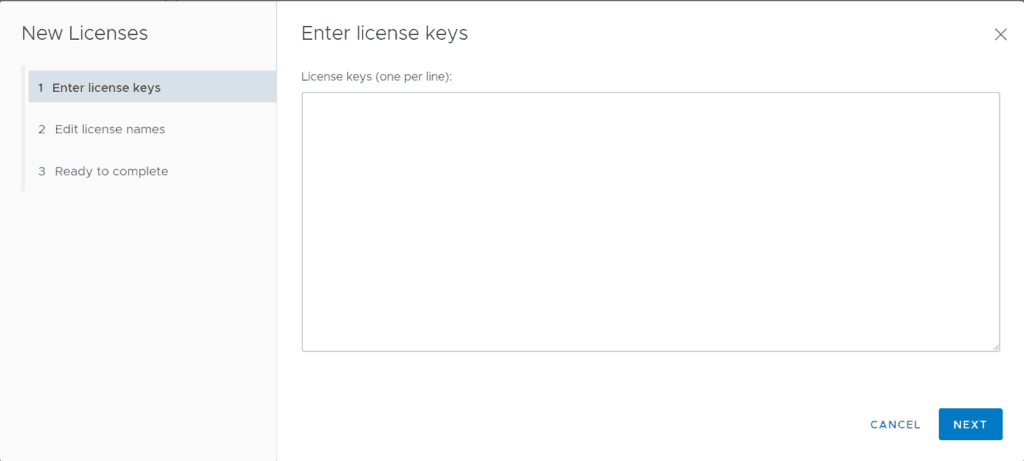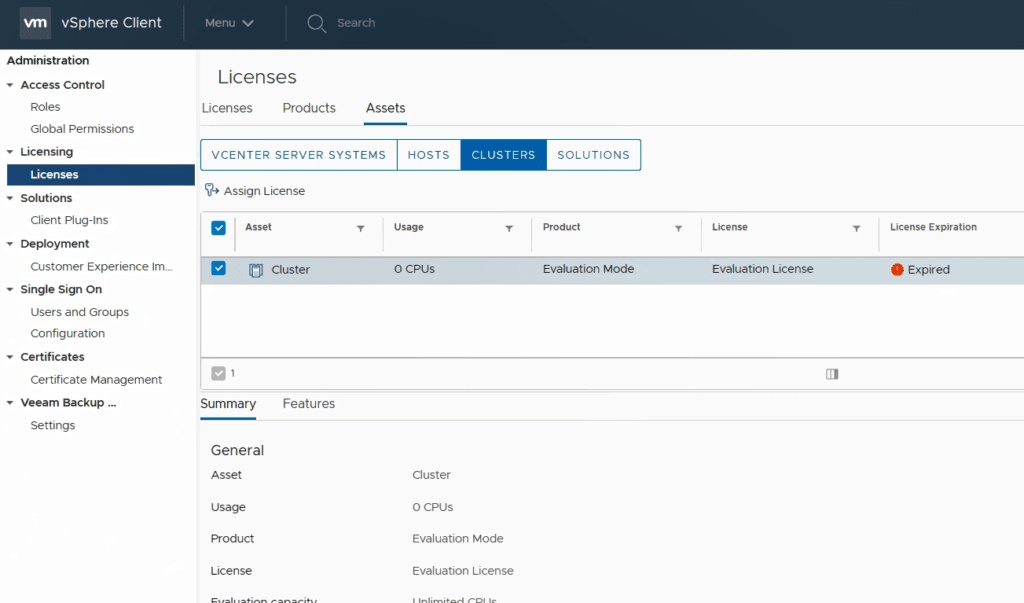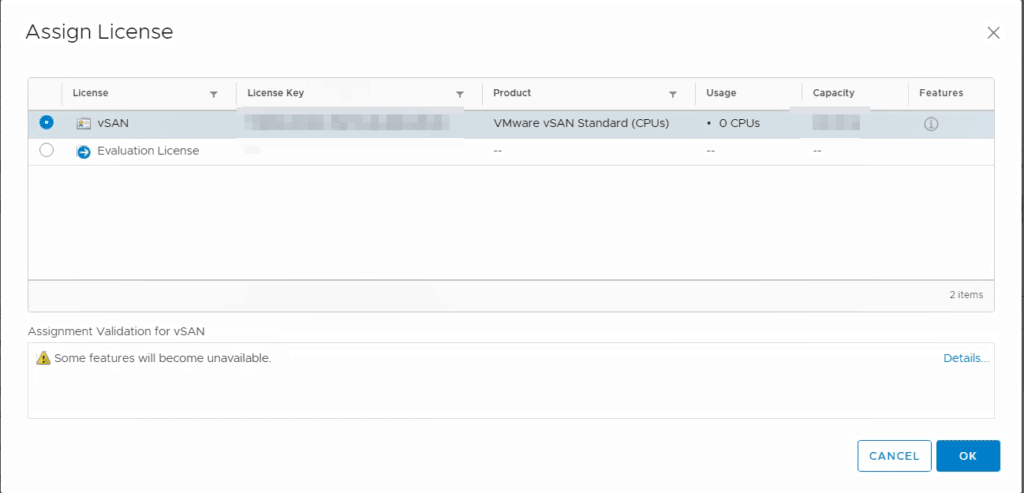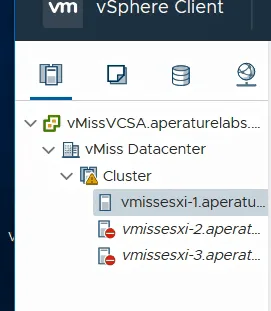One of the most important parts of a new VMware vSphere 6.7 U1 deployment is updating your VMware license. This should be a part of any validation plan you perform before the environment goes live. Unfortunately, I did not listen to my own advice, and when I logged into my VMware vSphere Client, I saw this:
Uh oh! As you can see I did not take my own advice. VMware vCenter is nice enough to tell me how much trouble I am in right now. All of my hosts are disconnected, so I will not be doing anything in this VMware vSphere environment.
Remember, as of vSphere 6.7, the preferred client is the HTML 5 based vSphere client which is all sorts of awesome. You can read more about it here, but the gist of it is it is super fast, does not require flash, and now has feature parity with previous generations of the vSphere client as of VMware vSphere 6.7 U1.
Adding a VMware License in the vSphere Client 6.7 U1
The first thing we need to do is add our VMware vSphere License to vCenter. We can get to this by first selecting Administration from the vSphere Client Menu.
Next, we simply click Licenses in the left navigation pane, and we will be brought to the VMware vSphere License screen.
If you have licenses entered already, you will be able to see your license key from this screen, which is why I have it blurred out. As you can see I am using three VMware vSphere products in my environment:
Adding a License to VMware vCenter Using the vSphere Client
The fist step before we an assign a license in VMware is to add the license into vCenter using the vSphere Client. From the above screen, simply click the +Add New Licenses button. You will then see the following:
Like many things in VMware vCenter, there is a quick and easy to use wizard to help you. From this screen, you can add a single or multiple VMware vSphere license as long as you enter them one per line. The second step in the wizard is the most important, make sure you give your license a name that makes sense, because we will need to know what each VMware license is for.
Assigning a VMware vSphere License With the vSphere Client
Here is where things can get tricky. Now, we must assign or licenses. Click the Assets tab to view the assets you have in your VMware vSphere environment. This is your portal to adding your VMware licenses to your VMware products. I have clicked the Cluster tab within the Assets screen, as you can see.
A Special Note on VMware vSAN Licenses
The first time I had to assign a VMware vSAN license, it took me a few minutes to figure out how. VMware vSAN licenses are applied at the vSphere cluster level, which is why I selected cluster in the above screen. From the above screen, click Assign License, which as a little key symbol next to it.
Earlier in this process, I named my license vSAN so I would know what it was for later. I simply select it, and click OK and I have assigned my license.
You can follow this process to assign any license such as a vCenter Server license, or a vSphere ESXi license. Just select the Asset you would like to assign a license too.
After Adding a VMware License in the vSphere Client 6.7 U1
In my particular case, every license in my lab had expired, and VMware vSphere was just not a happy camper. I had to right click on every host in my environment and select reconnect to get everything working again:
Once I did that I was good to go!
Managing VMware Licenses in VMware vSphere 6.7 U1
As I mentioned at the beginning of this article, it is very, very important to ensure you do not end up where I was when you log into the vSphere client. As part of the verification and testing of every VMware product you install, you should make sure to have a step to verify the license before you move to production.
How to Manage Licenses in the vSphere Client Video Demo
I have put together a video showing you how to do everything we just talked about.
This video was made with vSphere 7 and shows you everything you need to know about license management.
It covers how to assign licenses to vCenter, ESXi, and vSAN.
Are you using an older version of VMware vSphere and trying to figure out how to add licenses? Check out these helpful tips:
How to Update an Expired VMware vSphere License in the vSphere Web Client
How to Update an Expired vCenter Server License in the C# Client
These articles may be handy if not all of your vSphere environment is running the most recent version.
Looking for more information on your VMware vSphere Upgrade? Check out these handy guides!
Planning Your VMware vSphere Upgrade with VMware vSphere Update Manager
Everything You Need to Upgrade the VMware vCenter Server Appliance to vSphere 6.7 U1
Upgrade ESXi to 6.7 U1 Using VMware vSphere Update Manager
Updating VMware Tools and VM Hardware Compatibility with vSphere Update Manager 6.7 U1
Updating a VMware vSphere License in the vSphere Client 6.7 U1
While often overlooked, please remember that adding or updating your VMware vSphere licences to your environment is a vital step so you do not run into issues once your environment has entered the production state.
Remember to include a VMware vSphere licence check in your pre-production validation so you do not encounter any issies in the future.

Melissa is an Independent Technology Analyst & Content Creator, focused on IT infrastructure and information security. She is a VMware Certified Design Expert (VCDX-236) and has spent her career focused on the full IT infrastructure stack.