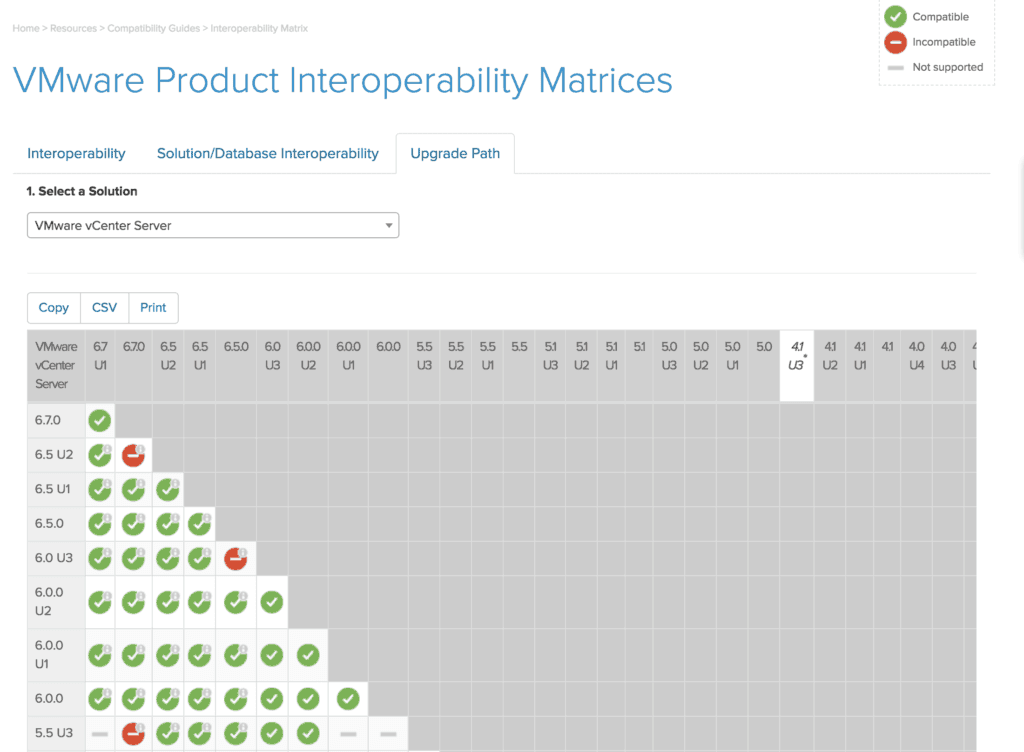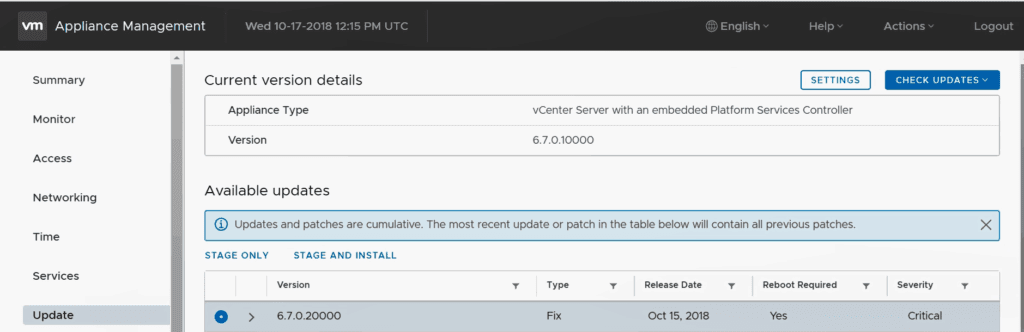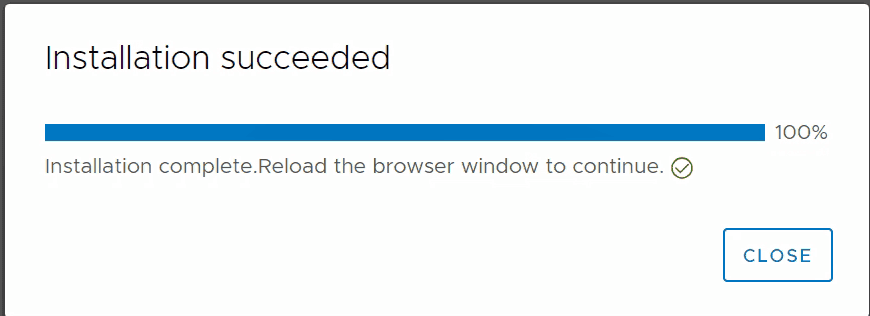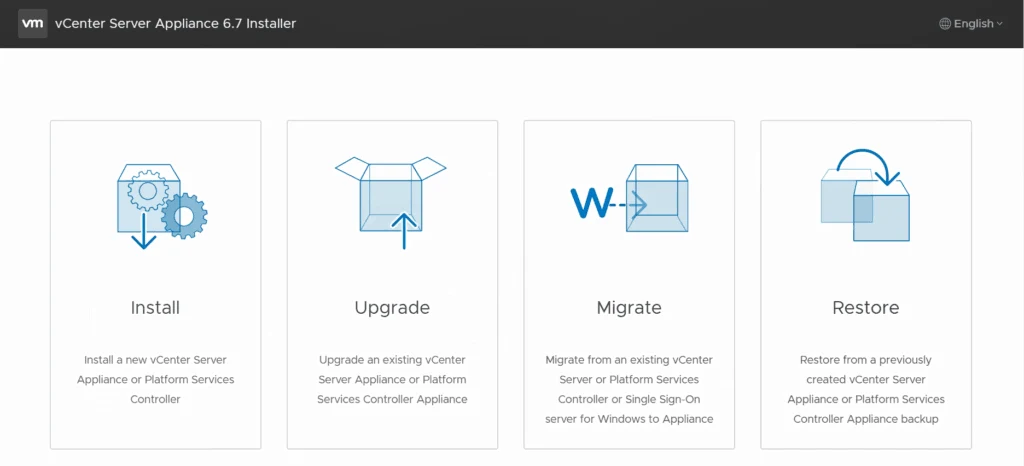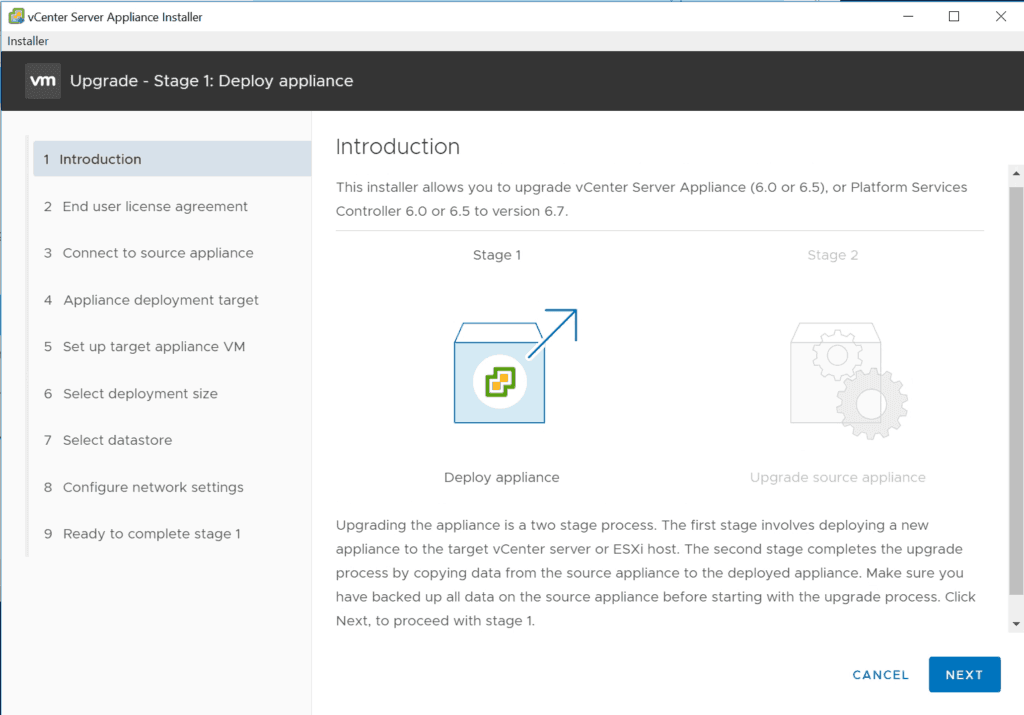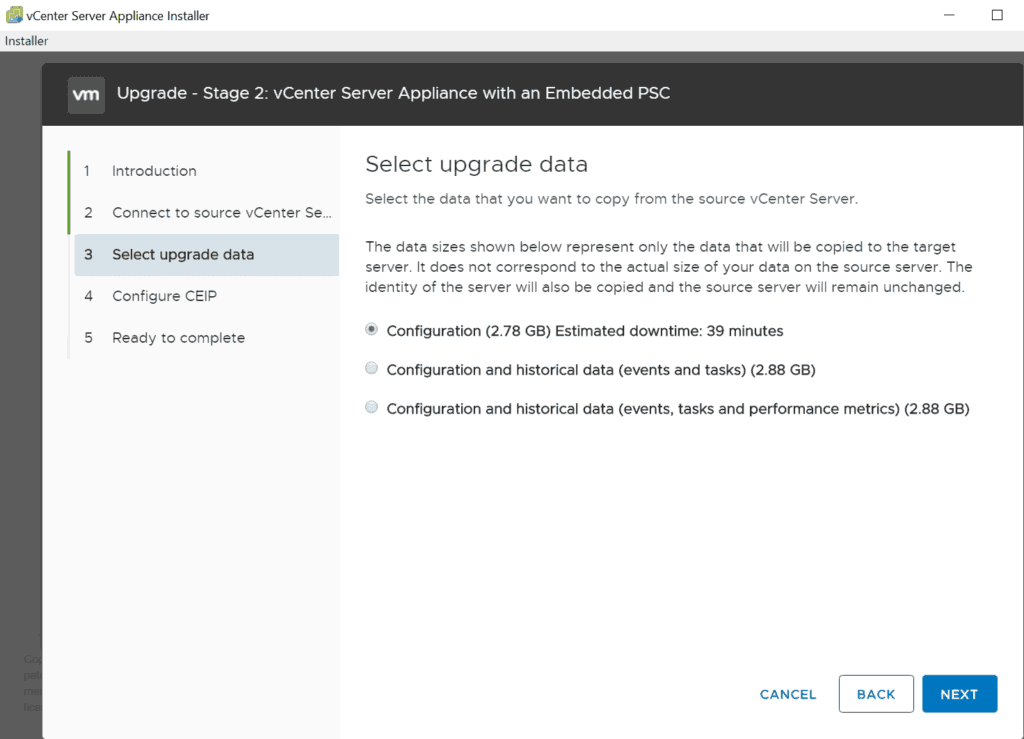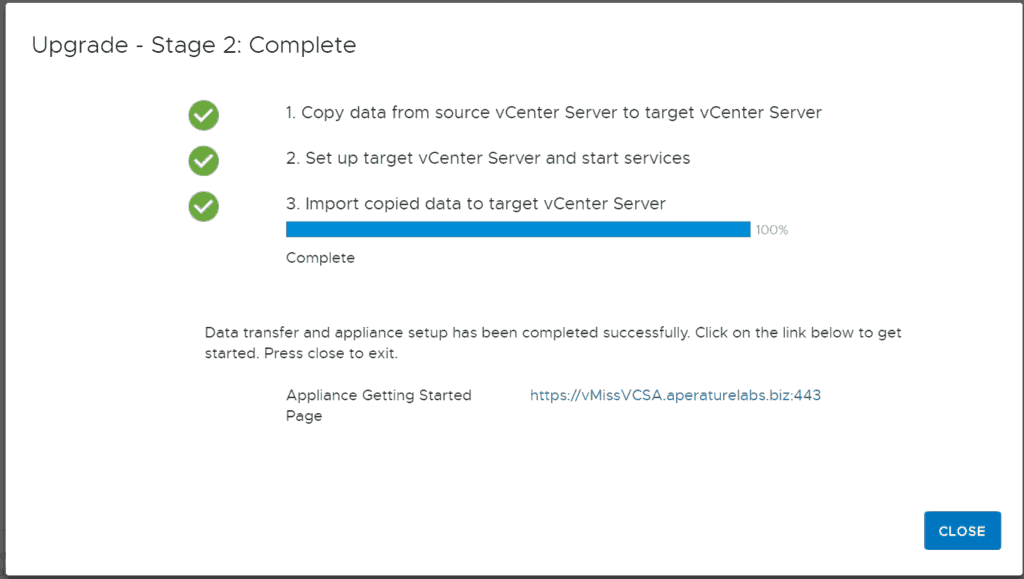The Easy Way to Perform Your VCSA Upgrade to vSphere 6.7 U1
In the past, vCenter upgrades could be downright scary, especially when using a Windows vCenter Server. I usually did not even bother to try the upgrade, rather I would just build a while new vCenter Server. This of course took time and effort.
The truth is, upgrading your VCSA could not be any easier. I could give you a detailed run through with a million screen shots, and the fact is I actually took them all when I upgrade from vSphere 6.5 to vSphere 6.7. The fact of the matter is that the upgrade could not be easier, but I will make sure to cover the really important steps.
Here are the things you need to know to upgrade your VMware vCenter Server Appliance.
Make Sure Your VMware Upgrade Path is Compatible.
As long as you are running vSphere 6.0 or higher, you are good to go when it comes to your VCSA 6.7 U1. You can find this upgrade path information on the VMware Product Interoperability matrices. Here is a handy screen shot:
Also, be sure to make sure your environment is compatible with vSphere ESXi 6.7 U1 if you plan on upgrading your vSphere hosts. If you are not familiar with the VMware Compatibility Guide, you can read about how to use it here. If you have been running vSphere 6.5 U2, you have probably been waiting with baited breath for vSphere 6.7! vSphere 6.7 U1 is the way to go in this case.
There Are Two Ways to Update VCSA
There are a number of different ways to update the VCSA.
You can update by navigating to the web interface and update, or you can download the installer and run it.
Upgrade VMware vCenter Server Appliance From the Appliance Management Web Interface
To use the Appliance Management Web Interface, first log in. To log in, simply visit https://fqdn-of-vcsa:5480.
After you log in, head over to the Update screen.
As you can see, VCSA 6.7 u1 is available. If you need clarification on the build numbers you see on this screen, make sure to check out this KB article which lists them.
Next, click STAGE AND INSTALL. If you click STAGE, it will simply download everything you need for later, making the VCSA upgrade take less time when you get to it.
There are three steps to the upgrade:
First, you will be asked to accept the EULA. Next, you will be asked if you would like to join the VMware CEIP or VMware customer experience program. Finally, you will be asked the most important question, have you backed up your VCSA?
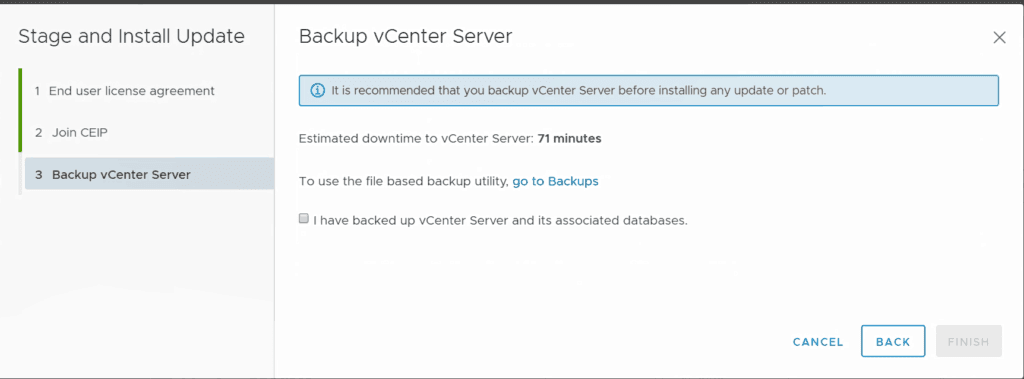
Of course, you should ALWAYS have a backup before you upgrade! After you have backed up the server, click the checkbox and click finish. While it says 71 minutes for the upgrade, it did not take anywhere near that long.
After you click finish, you will see the upgrade in progress.
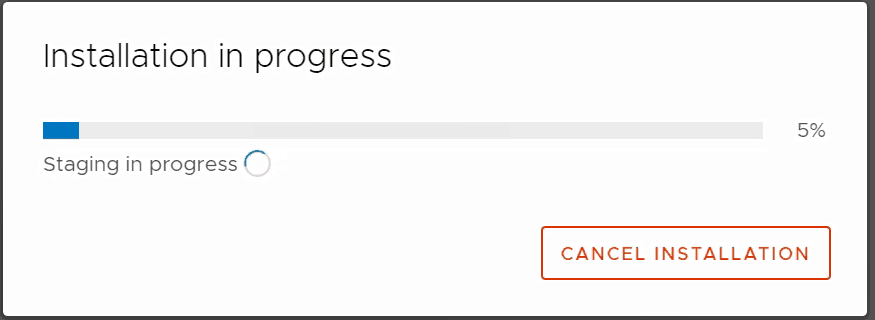 Hang tight, and check back in a little bit. It will let you know when the VCSA update has been completed.
Hang tight, and check back in a little bit. It will let you know when the VCSA update has been completed.
There you have it! Now head back to the upgrade screen we started at, and verify you are running the latest version of VCSA, 6.7 U1.
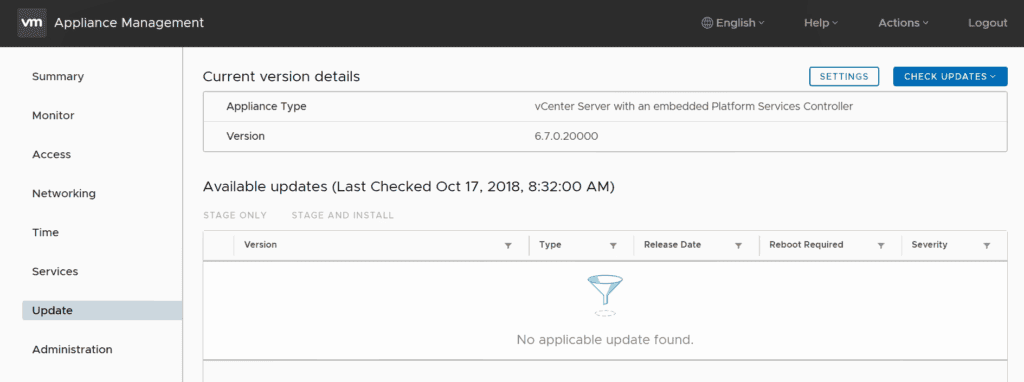
Congratulations and enjoy VMware vCenter Server 6.7 U1!
Download the VCSA Update Bundle and Launch Installer
This is another easy way to perform your upgrade, but it does take a little more work than updating from the appliance management interface. This method is very similar to the original VCSA install you performed.
First, download the VMware vCenter Server Appliance ISO here. After your download has completed, navigate to the vcsa-ui-installer folder on the iso and launch the installer.
When you launch the installer, be sure to click Upgrade.
Using this method, there are two stages to the VCSA upgrade.
- Deploy Appliance
- Upgrade source appliance
The good thing about this upgrade method, is that first it deploys a brand new appliance, then copies your configuration over. This mean your old appliance is turned off, and sitting there. Why would you want this? If your organization is particularly adverse to changes in your VMware vSphere environment, your blackout plan is ready to be powered back on if something should go wrong (even if it most likely will be a successful upgrade). While this process is a bit more work, it may be worth it to provide your management additional piece of mind.
The wizard will then guide you through the Stage 1 setup process which is very straightforward. For a complete walkthrough on each step, be sure to check out this complete guide on NoLabNoParty by Paolo Valsecchi.
Stage 2 is just as straight forward as Stage 1, and the wizard is there to guide you every step of the way.
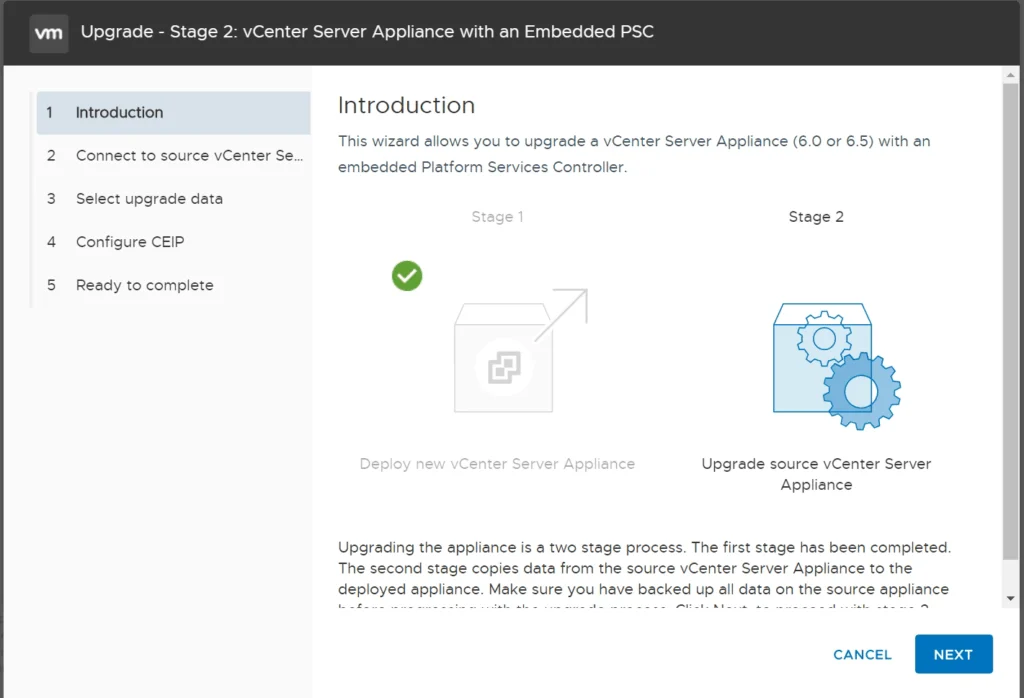
The installer will connect to your existing VCSA and then copy the data. The only thing to be careful of is which option you select for upgrade data.
You have the option to select just the configuration, or add historical information as well as performance metrics. Be sure to select the option that fits you best.
Finish the helpful wizard, and that is that! You will see a message that Stage 2 is complete.
At this point, you can log back into your VCSA and verify the update was successful by checking the build number. Happy vSphere 6.7!
If You Have a Working VCSA, Your Upgrade Will Go Smoothly
If your VCSA is currently working correctly today, and you are not encountering any issues with it, chances are you will have a very easy VCSA upgrade process. The downside is that If you have a lingering DNS issue in your environment, you may find it with this upgrade.
Recap: The Important Steps For Your VCSA Upgrade
- Always check the VMware Product Interoperability matrices for your VCSA upgrade path first
- Next, check the VMware Compatibility Guide for compatibility of the rest of your environment. Here are some instructions on how to use this tool if you need them.
- Backup your VCSA.
- Choose your VCSA Upgrade method
- VCSA Appliance Management Interface Method
- VCSA ISO Upgrade Method
- Upgrade your VCSA
- Verify your VCSA Upgrade is successful
- Continue upgrade process for other components such as ESXi and VMware Tools.
- Here is a guide to using vSphere Update Manager 6.7 to upgrade ESXi. Simply follow these instructions, but be sure to upload the ESXi 6.7 U1 ISO and name your baseline accordingly.
- Enjoy vSphere 6.7 U1!
[the_ad id=”2198″]
Planning a vSphere Upgrade? Don’t miss these guides!
Planning Your VMware vSphere Upgrade with VMware vSphere Update Manager
Everything You Need to Upgrade the VMware vCenter Server Appliance to vSphere 6.7 U1
Upgrade ESXi to 6.7 U1 Using VMware vSphere Update Manager
Updating VMware Tools and VM Hardware Compatibility with vSphere Update Manager 6.7 U1
Updating a VMware vSphere License in the vSphere Client 6.7 U1
By providing multiple upgrade options, beginning your vSphere Upgrade with the VMware vCenter Server Applaince Upgrade could not be easier. Your VCSA upgrade will put you well on your way to completing your vSphere Upgrade.

Melissa is an Independent Technology Analyst & Content Creator, focused on IT infrastructure and information security. She is a VMware Certified Design Expert (VCDX-236) and has spent her career focused on the full IT infrastructure stack.