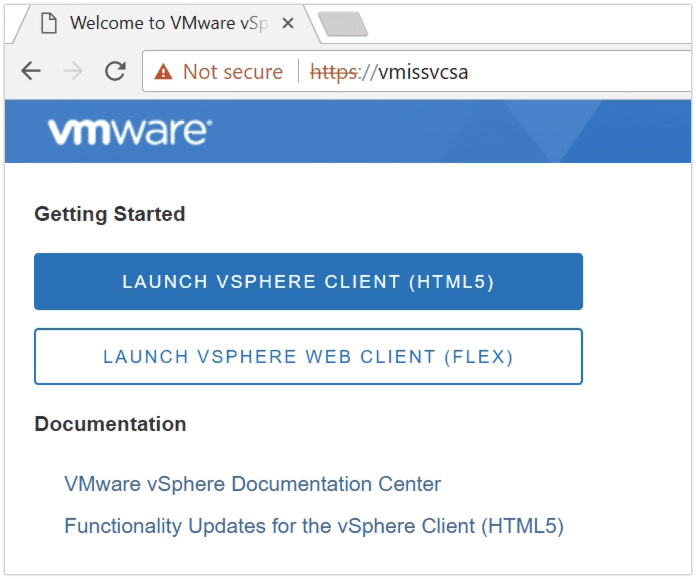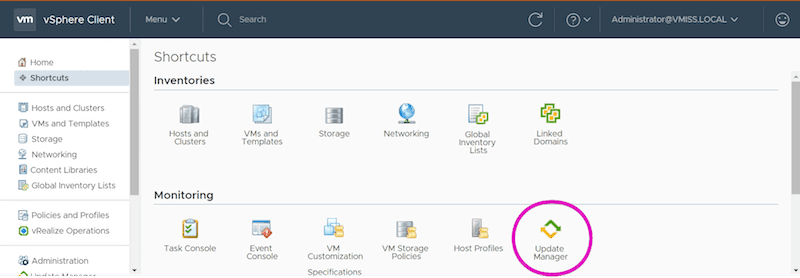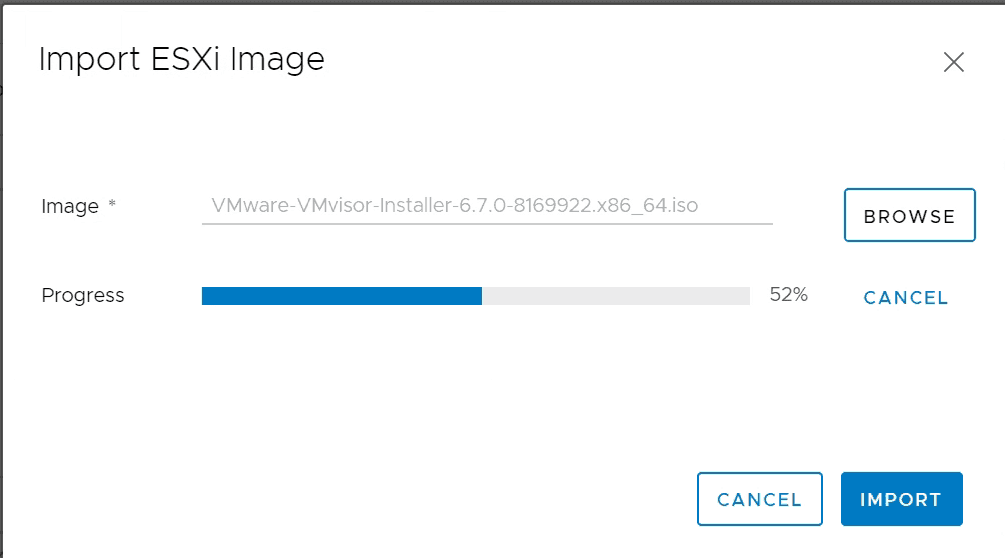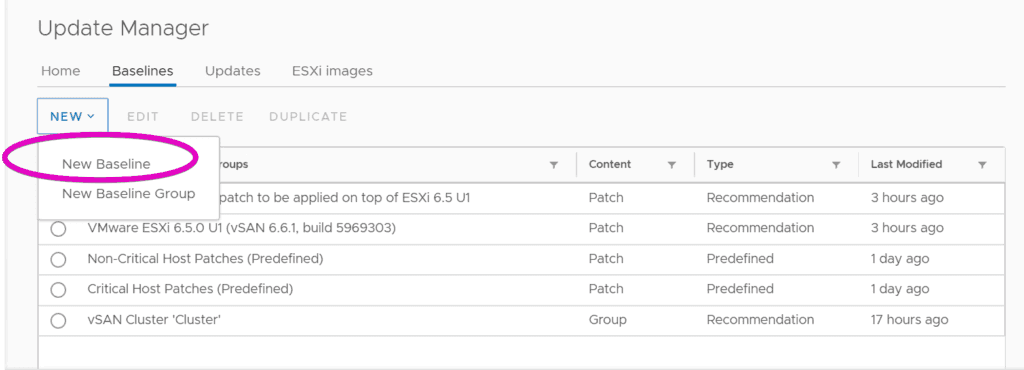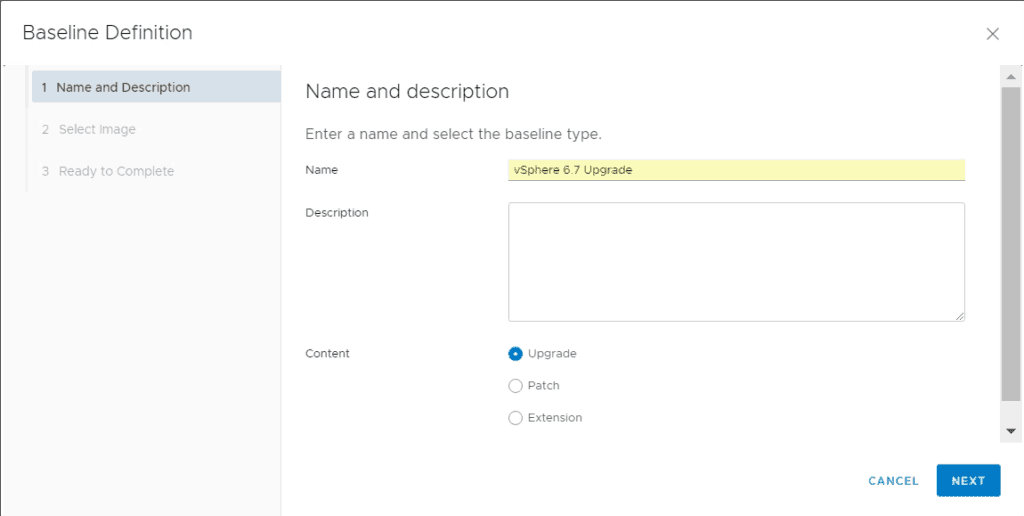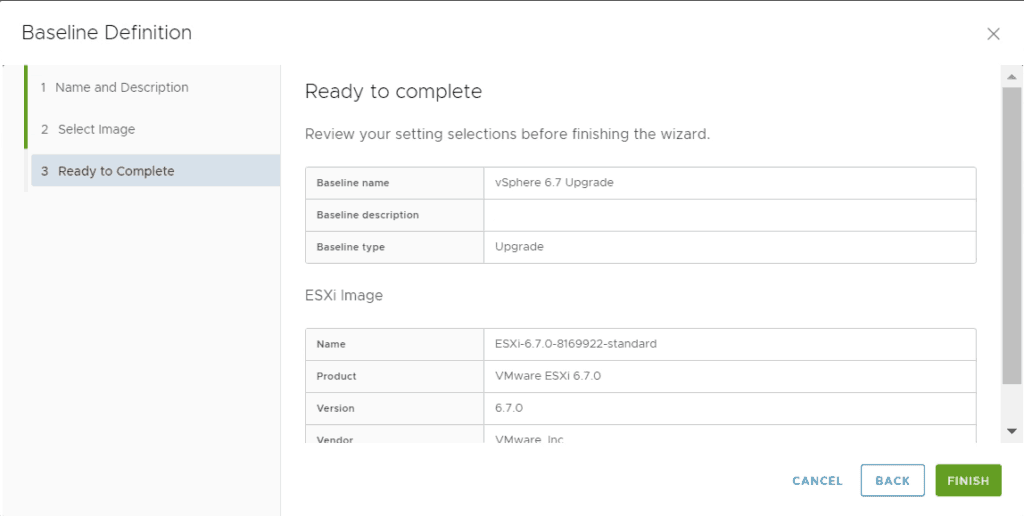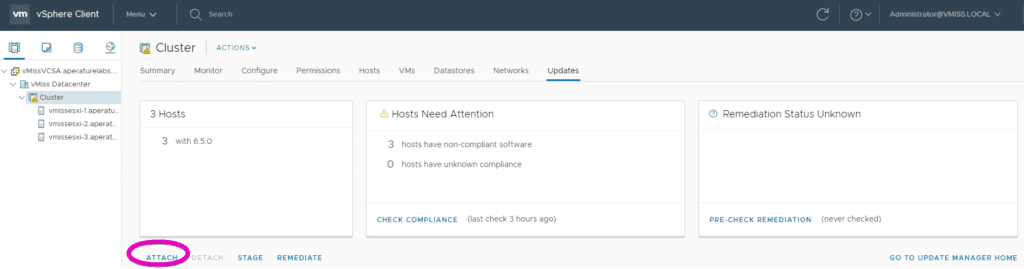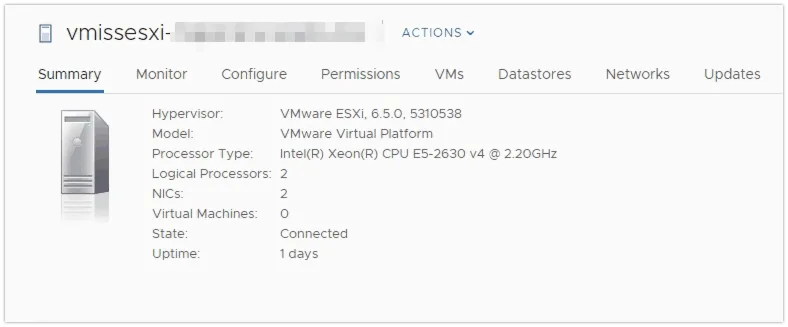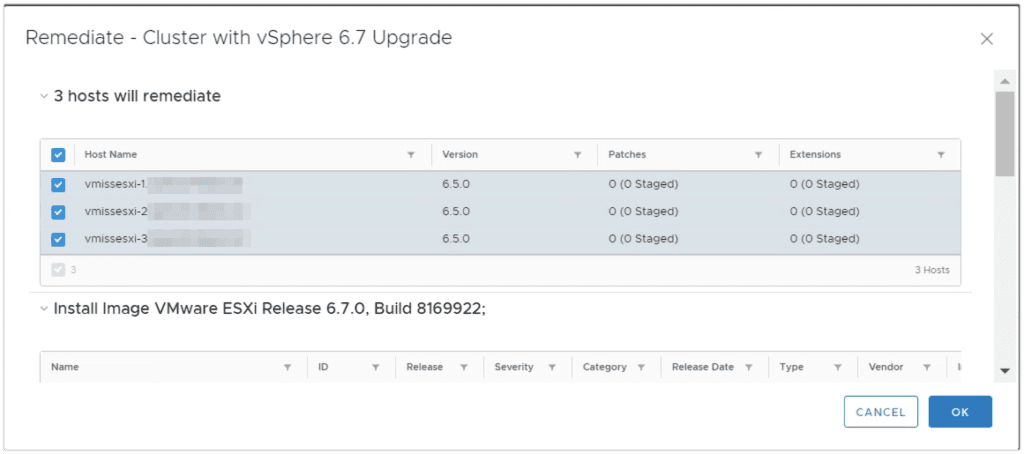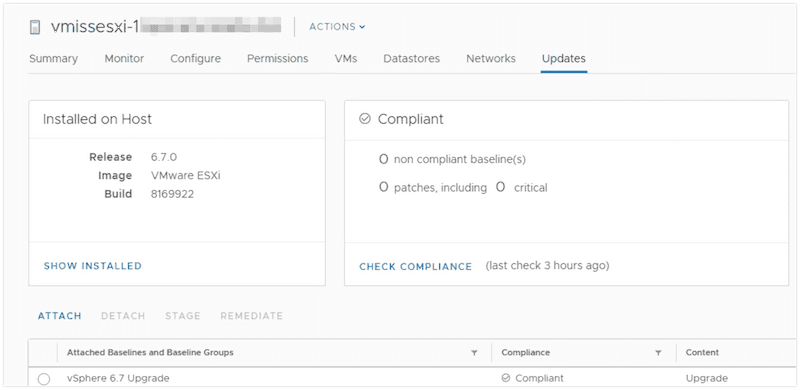Using vSphere Update Manager 6.7, you can upgrade ESXi from 6.0 to 6.7 or ESXi from 6.5 to 6.7. If you are trying to upgrade vSphere 5.5 to 6.7 you can still use VUM, but it will be a two step process. You will first need to upgrade ESXi from 5.5 to 6.5 and then ESXi from 6.5 to 6.7. Now, let’s talk about what you need to get started with your ESXi 6.7 upgrade.
Getting Ready to Upgrade to ESXi 6.7 Using vSphere Update Manager
Before you update ESXi to 6.7, there are a couple of things you you need to do first:
- Have a vSphere 6.7 VCSA deployed. You can easily upgrade your existing VCSA or deploy a new one. This is essential to using vSphere Update Manager for your upgrade.
- Have the ESXi 6.7 ISO downloaded. You will need this to upgrade your ESXi hosts from vSphere 6.0 or 6.5.
- Verified your vSphere environment is compatible with ESXi 6.7. This includes your server hardware, your storage array, and anything else that directly touches your vSphere environment. If you do not check this list, you can find yourself in big trouble when it comes to running a supported configuration after your ESXi 6.7 update. If you are not familiar with the VMware Compatibility Guide, be sure to read this post for step-by-step instructions how to use it.
All of these steps are essential to your ESXi 6.7 upgrade success!
Ready for your ESXi 6.7 upgrade? Great. Here is the step by step guide on how to upgrade ESXi 6.5 to 6.7.
The ESXi Update Process: Getting Used to vCenter 6.7 and the vSphere Client
If you have not used the HTML5 based vSphere Client, it is the client of choice in vSphere 6.7. You will notice things look a little difference once you navigate to your VCSA.
Once you are logged using the first option, the vSphere Client, you will notice things look a little different. Do not worry, if you have not spent much time using the HTML5 based vSphere client, it as easy and intuitive to use as the vSphere Web Client was.
I recommend using the HTML5 based vSphere client for you ESXi 6.7 upgrade, since the upgrade process is so simple. These simple tasks will help you become more familiar with the HTML5 client.
Finding Update Manager in vSphere 6.7 for the ESXi 6.7 Upgrade
There are many, many ways to get to Update Manager in vSphere 6.7 when you want to upgrade to ESXi 6.7. Personally, I click Shortcuts under Home in the left navigation pane, then Update Manager in the right pane.
You will see that as you browse other vSphere inventory items, there is often a link for vSphere Update Manager Home. This will bring you to the same place. There are many different ways to do things in VMware vSphere.
ESXi Update Process: Preparing Update Manager for ESXi 6.7 Host Upgrade
Now that we have accessed VUM, we need to configure it in order to be able to upgrade ESXi from 6.5 to 6.7. The first thing we are going to do is upload our ESXi 6.7 image. It is important to do this first, as we will need to have it uploaded for later configuration steps.
In the vSphere Update Manager screen, we simply need to click ESXi images on the right, then click IMPORT. Preparing vSphere Update Manager is essential when it is time to update ESXi. 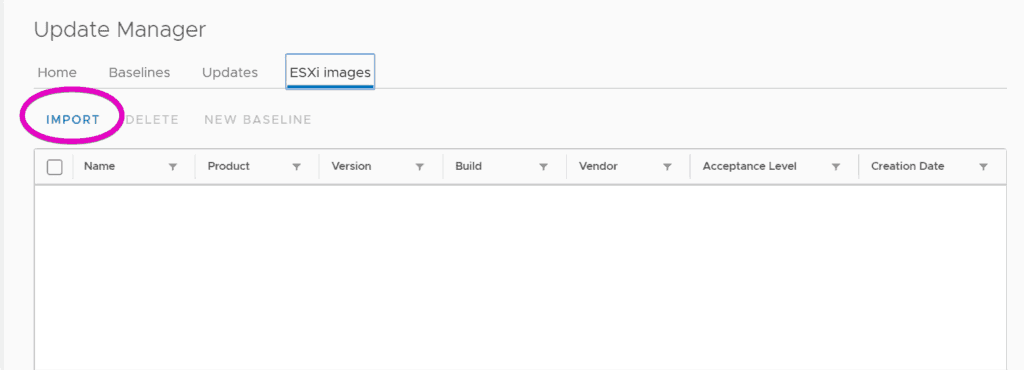
I hope you remembered where you downloaded that ESXi 6.7 ISO, since we are performing the ESXi 6.7 update. Just browse to the location, and click Import. The import should go quickly, and you are one step closer to completing your ESXi upgrade.
Create A New Update Manager Baseline to Upgrade ESXi 6.5 to 6.7
A baseline is just a fancy term for the state you would like Update Manager to bring your vSphere environment to. Start by clicking Baselines, and select New Baseline. It is important that you have uploaded your ESXi 6.7 image before performing this step.
There are three types of baselines in vSphere Update Manager. We are going to create an Upgrade baseline to upgrade ESXi. There is also a Patch baseline for installing ESXi patches, and an Extension baseline to add additional software to an ESXi host. Enter a name for your Upgrade Baseline and click Next.
It is important to use a name which makes sense, such as vSphere 6.7 Upgrade or vSphere 6.7 Update. That way, in later steps, you will know exactly what the purpose of each baseline is.
Remember that ESXi 6.7 image we imported? Select it, and click next.
Now our vSphere Update Manager baseline is ready to complete. You will see a summary of the host upgrade baseline you have just created. Click Finish to create the baseline. This baseline is for your vSphere 6.7 upgrade to ESXi 6.7.
Attaching a Baseline to ESXi Hosts for ESXi 6.7
The next step is to attach a Baseline to the ESXi hosts you would like to upgrade. There are many different ways to accomplish this. You can attach baselines to different objects within VMware vCenter Server.
I prefer to attach them to vSphere clusters, but you can also attach them at the Datacenter or individual ESXi host level. No matter which way you decide to do this, it is a key step of the ESXi update process.
Click the vSphere cluster in Hosts and Clusters View. In the right pane, click Updates. Remember I said there were many ways to get to Update Manager? You will see you can click GO TO UPDATE MANAGER HOME to get to the Update Manager interface we were just using.
Click ATTACH to attach to select which baseline to attach to the cluster. We are almost ready to update ESXi!
Now, select the baseline you have previously created, I named mine vSphere 6.7 Upgrade. Click OK.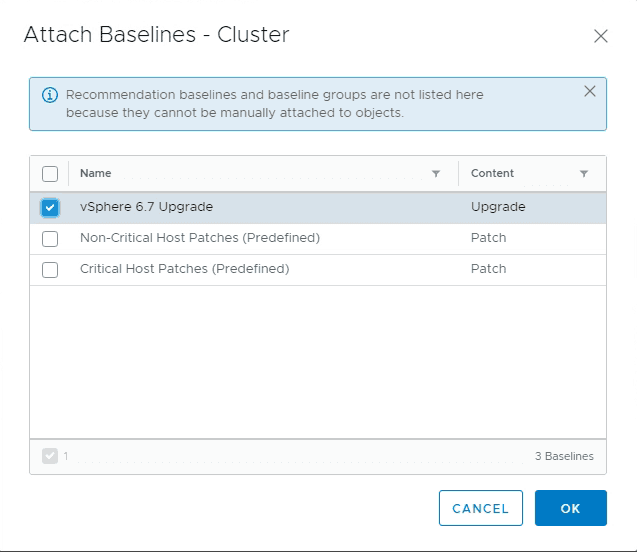
That is it! We are now ready to upgrade ESXi.
Upgrading ESXi to from 6.5 to 6.7 or Upgrade ESXi 6.0 to 6.7
Fist and foremost, let’s take a look at one of the ESXi hosts we will be upgrading to ESXi 6.7 from ESXi 6.5. You could also upgrade ESXi 6.0 to 6.7 using this method. To do this, you would follow the same steps in your vSphere 6.0 environment. The method is identical other than your starting point.
As you can see, my host is running ESXi 6.5, and yes, it is virtual ESXi host. Now we are going to get this host running the latest and greatest version of VMware vSphere!
I wish I was going to click a cool UPGRADE NOW button, but I will select REMEDIATE from the Update pane of our cluster.
Remediate is a nice way of saying make sure our host is compliant with its attached baseline. In this case, clicking the button is what will actually update ESXi. After we click REMEDIATE, we will be prompted to accept the VMware EULA.
After we click accept the EULA, we will see exactly what is about to get upgrade in our environment.
Now, we simply click OK and off our hosts go! They will now be updated to ESXi 6.7. vCenter will cycle through the cluster, putting the hosts into maintenance mode and upgrading them as you can see here:
Now is a good time to step away and get a nice beverage while your ESXi environment upgrades itself. As you can see, our upgrade has been successful and we are now running ESXi 6.7!
You will also see it is complaint with the attached baseline. This is another way of showing it is now running ESXi 6.7 since that is what the baseline was configured to do.
Congratulations! You are now running the latest version of VMware vSphere. I hope you are reading this article before you perform your upgrade, because there are a number of things to think about before hand.
As I mentioned, it is important to make sure your environment is compatible with vSphere 6.7 before you perform your upgrade. Just because everything “works”, that does not mean it is supported!
In addition, a vSphere upgrade can also be an opportunity to fix some things in your environment that may not be optimal. Rebecca Fitzhugh and I presented a session at VMworld 2017 entitled Upgrading to vSphere 6.5 the VCDX Way. This methodology is still valid when upgrading to vSphere 6.7.
VMware vSphere Upgrade Paths to ESXi 6.7
Now that we have shown how to perform an ESXi update to 6.7, we will review your upgrade path options. Remember, before you start your upgrade you should ensure all components (both software and hardware) are compatible on the VMware Compatibility Guide.
Upgrade ESXi 6.5 to 6.7
You are in the right place! Simply follow the steps in this article.
Upgrade ESXi 6.0 to 6.7
Again, you have come to the right place! Simply follow the steps in this article.
Upgrade ESXi 5.5 to 6.5
If you are still running vSphere 5.5, remember, end of general support is coming on September 19, 2018! It will be a two step upgrade from vSphere 5.5 to vSphere 6.7, so the time is now to start planning. You can find instructions for upgrading from ESXi 5.5 to 6.5 using Update Manager here.
After you have finished your upgrade to vSphere 6.5, simply follow this article you are reading now to update ESXi to 6.7.
VMware makes it very easy to perform an ESXi upgrade. Upgrading to ESXi 6.7 is not much different than the previous versions, other than the addition of the HTML5 based vSphere client.
If you are just not yet comfortable with new client for your ESXi 6.7 upgrade, you can still use the former vSphere Web Client. You can follow these instructions on upgrading from ESXi 5.5 to 6.5, and simply use the ESXi 6.7 ISO file.
Why Should I Upgrade to ESXi 6.7?
Great question! As much as we all want to upgrade to ESXi 6.7 since it is the latest and greatest version of ESXi, the fact of the matter is we are going to need a good reason to do our ESXi 6.7 upgrade.
The Change Management practices in organizations generally do not like to see someone upgrading an environment just to get to the latest version. Generally, you will have much more success in getting your ESXi 6.7 upgrade approved if you have good business reasons behind it.
Some examples are:
- To remain on a supported version of ESXi (we always want to make sure we can call VMware support if we need to!)
- To take advantage of new features and functionality (check out this blog from VMware on what is new in vSphere 6.7)
- To enhance the security of our environment
- To make the environment easier to use for operations team, such as allowing them to take advantage of the new and improved HTML5 vSphere Client
These are just a couple of ideas to get you started on your upgrade path. Good luck, and enjoy ESXi 6.7
Going Beyond ESXi 6.7?
Are you going beyond ESXi 6.7? Be sure to check out these resources:
- Everything You Need to Upgrade the VMware vCenter Server Appliance to vSphere 6.7 U1
- Upgrade ESXi to 6.7 U1 Using VMware vSphere Update Manager
- Updating VMware Tools and VM Hardware Compatibility with vSphere Update Manager 6.7 U1
Remember, before you update your production environment to vSphere 6.7, it is always nice to get a feel for the upgrade in a development or test environment. After all, each VMware release is full of new features, like in the case of VMware vSphere 6.7 U2 – What You Need to Know.
After testing the new version of vSphere in development or test, you can update your operational documentation before your production environment and be ready to hit the ground running after your VMware vSphere upgrade.

Melissa is an Independent Technology Analyst & Content Creator, focused on IT infrastructure and information security. She is a VMware Certified Design Expert (VCDX-236) and has spent her career focused on the full IT infrastructure stack.