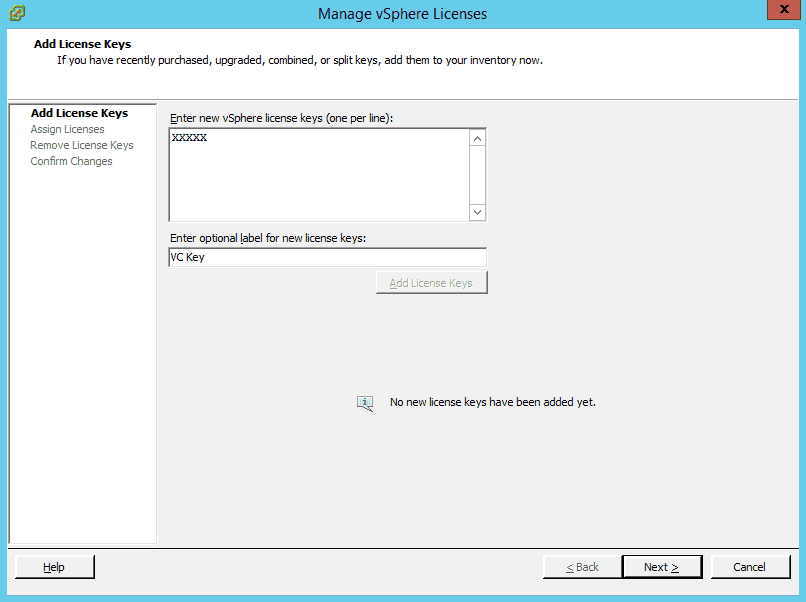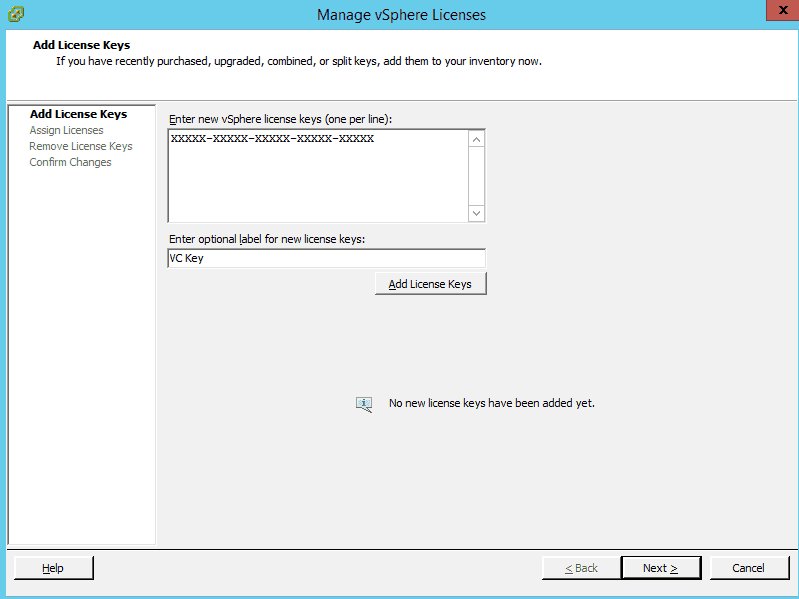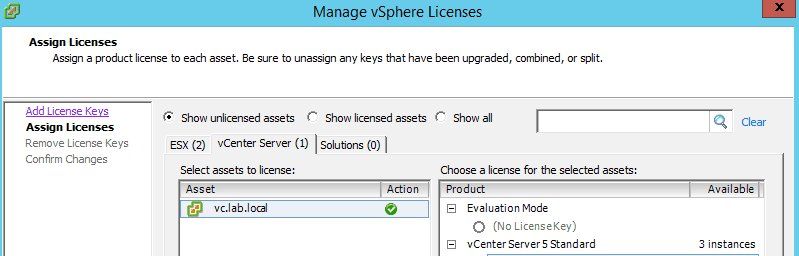Sometimes we are in a hurry when installing a vSphere environment and forget little things like entering license keys, especially the vCenter license key.
Remember, the vCenter license that comes with VMware vSphere, the vCenter Server evaluation license, lasts 60 days, as do the other VMware evaluation licenses. This means your vCenter server license expires on day 61 if you forgot to enter the vCenter license key at the time of deployment.
Hopefully we only forget to update our vSphere licenses in development and test environments, since it is in the have verification testing for plans for production environments, right?
It should be as easy as just grabbing the vCenter license key and plopping it in to VMware vCenter, but sometimes it is not. I am going to show you one of the most common issues I have seen when updating and expired VMware vCenter server license and how to fix it. This lesson also applies to updating or assigning ESXi licenses, or vSAN licenses.
The “There are Expired or Expiring licenses in Your Inventory” vCenter Message
vCenter is really good at letting you know that your licence is going to expire. If you see this message, it is time to act before your license actually expires.
When your licence expires, your hosts will disconnect to vCenter and you won’t be able to do anything. VMs will continue to run, but you won’t be able to create new VMs or reboot or power on VMs.
How to Reset a VMware vCenter Evaluation License
One of the most common questions when dealing with an expired vCenter license is “How do I reset a vCenter evaluation license?”. Unfortunately, the answer is you cannot. Once your 60 day evaluation license has expired you have two options:
- Enter a valid license key from VMware into vCenter, which this article shows you how to do.
- Build a new vCenter and add your hosts to it. This will give you another 60 day evaluation period.
There is not an easy way to get around the evaluation license other than rebuilding vCenter. Once again, it is important to make sure you always enter a valid license into vCenter for any production environment!
How to Update an Expired License in vSphere 7 (vSphere Client) – Video
If you are looking to update an expired license in vSphere 7, or even vSphere 6.x and higher, check out this video on updating licenses in the vSphere client:
It covers updating and assigning vCenter, ESXi, and vSAN licenses.
Here are some additional instructions for adding a vCenter licence:
How to Update a VMware License in the vSphere Client – Current Client
How to Update an Expired VMware vSphere License in the vSphere Web Client – Flash Web Client (Deprecated)
Adding a vCenter License, a Two Step Process
There are two components when you are adding a license like the vCenter license to VMware vSphere. First, you must add the license to vCenter server. Then, you assign it to an asset, in this case vCenter itself.
Now, let’s take a look at how to do these two things.
Adding a vCenter License
I am sure you have seen this screen before, but look what happened when I tried to copy and paste my complete vCenter license key in! It did not make it. This can be frustrating since if you forgot to put your key in, chances are things are not working in your environment very well at all at the moment. Take a deep breath.
Do you know how I got to the screen to enter the vCenter license? No? Right click your vCenter in the left Navigator pane, and select Assign License… In fact you can also do this on your ESXi hosts to assign their VMware licenses.
Now, back to your vCenter server license key. I can only see the first five characters I pasted in, and I could not add the license key to vCenter. If you see this issue, do not panic. There is still a way to get that key into vCenter.
Why bother you ask? Well, once the vCenter Server license has expired you will be able to do much. While things will still “work” to some extent, there are many things you will not be able to do.
Say goodbye to adding hosts to your inventory. If your ESXi host licenses are also expired, then you will really be in trouble. Remember, the vCenter evaluation license and the VMware ESXi evaluation license only last 60 days. You will begin to have problems on day 61.
For now, we are going to focus on updating the vCenter Server license. To enter your vCenter Server license, you must type out each and every character. Copy and pasting will not work.
After you see all of the characters represented, click Add License Keys. Do not just click Next!
Assigning a vCenter License
After you see a message that the key has been added successfully, go ahead and click Next. You can then Assign your license to your vCenter server and you are off to the races!
In the Product field, you will see a radio button next to the license key you just entered. The green checkbox next to the name of your vCenter tells you you are all set.
Remember, ESXi licenses and vCenter Server licenses are not the same thing. Ensure you have the license key for vCenter Server Standard, not an ESXi license key. They are different even though they both have a 60 day evaluation period.
Now, you can enjoy your fully operational vCenter, and follow the same process to enjoy fully licensed ESXi hosts.
Both vCenter and ESXi licenses are critical to the smooth operation of a vSphere environment. I strongly suggest verifying licenses as part of the verification and testing process before your production environment is live.
Need to update your vSphere Licenses? No matter what version of vSphere you are running, here is how:
How to Update a VMware License in the vSphere Client (HTML5 Client)
How to Update an Expired VMware vSphere License in the vSphere Web Client (Flash Client)
How to Update an Expired vCenter Server License in the C# Client (Thick Client)
If you are using the VMware vSphere web client, and need to add a license, be sure to take a look at this article.
Remember, the C# client has gone away. If you want to learn more about the newest vSphere client for accessing hosts directly based on HTML5, be sure to look at my favorite feature of it.
Always remember to add your licenses to VMware vSphere to avoid problems down the road!

Melissa is an Independent Technology Analyst & Content Creator, focused on IT infrastructure and information security. She is a VMware Certified Design Expert (VCDX-236) and has spent her career focused on the full IT infrastructure stack.