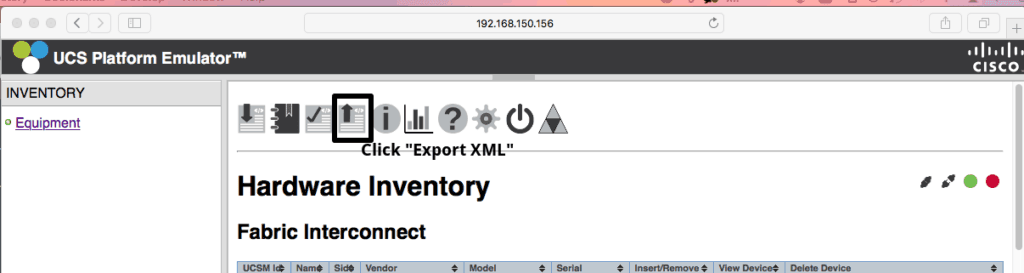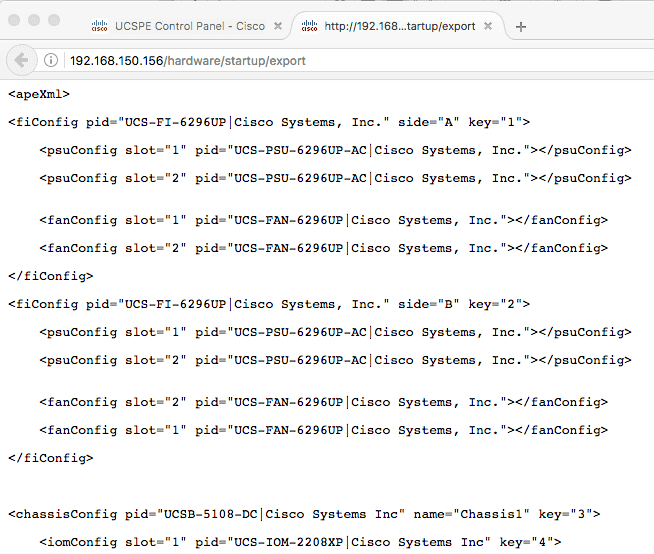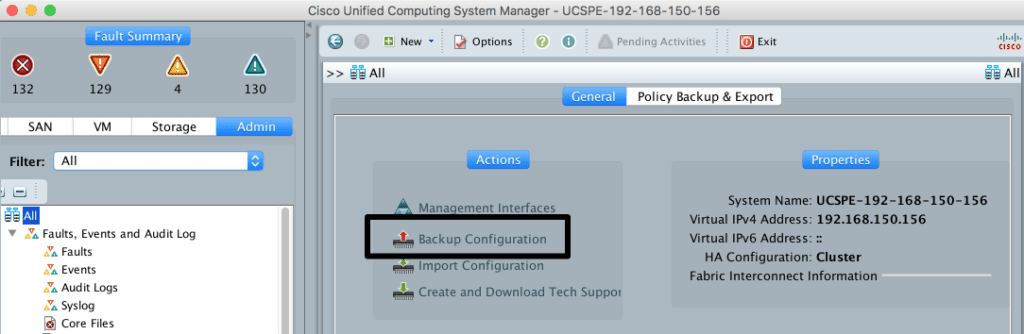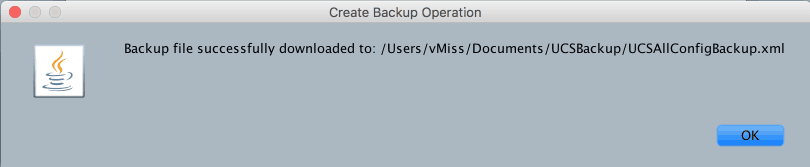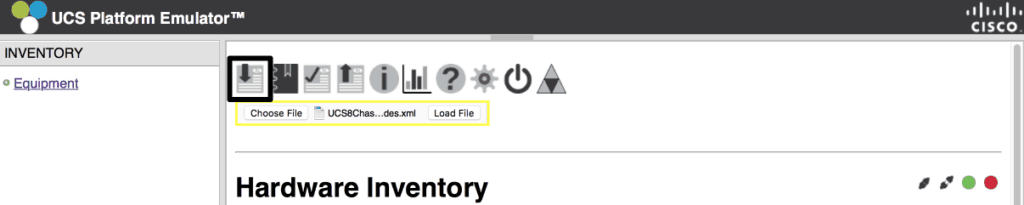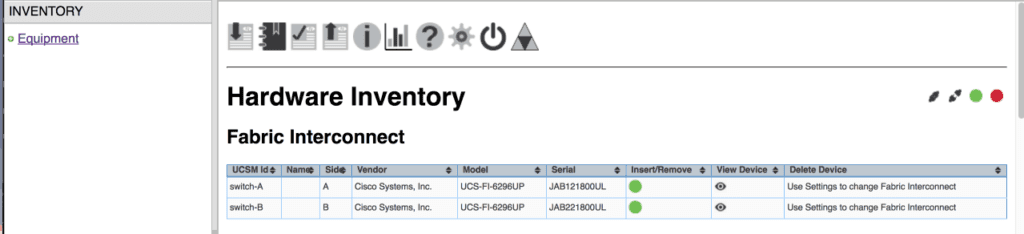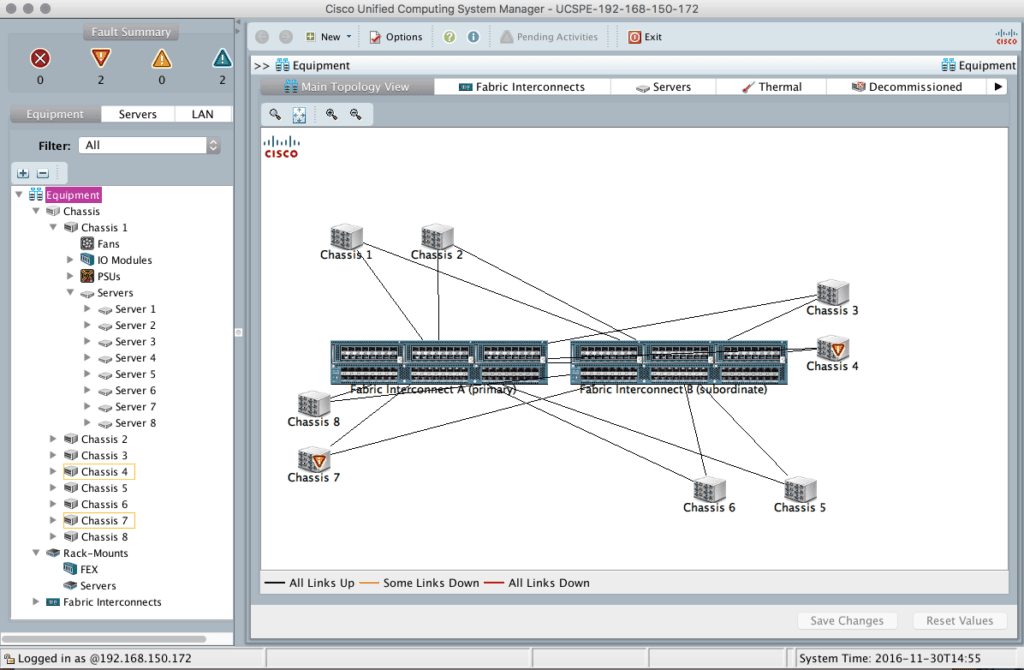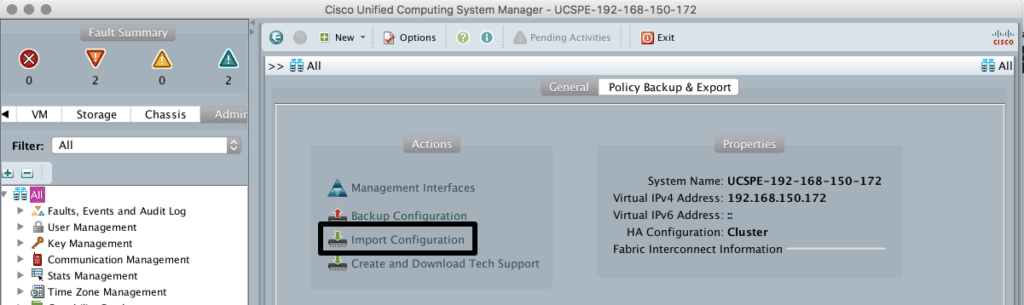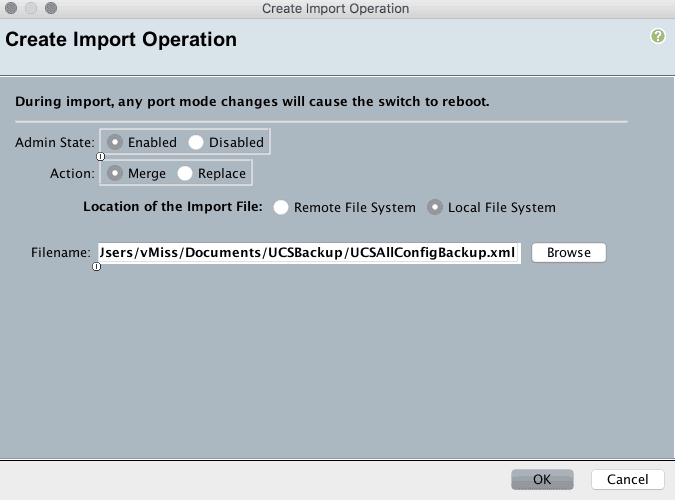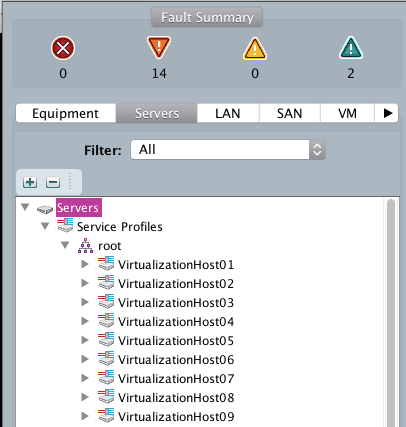When Cisco releases an update to the Cisco UCS Emulator, you may want to move your configuration to the newer version. While many times the Cisco UCS Platform Emulator can be used for quick testing and verification, there are some cases where you may have a fairly detailed configuration you wish to migrate to the new Cisco UCS Platform Emulator. In this case, I will be migration my Cisco UCS Emulator configuration from 3.1(1ePE1) to 2.1(2bPE1). I will also be using the Java based Cisco UCS Manager interface.
Updating Your Cisco UCS Emulator
This article assumes you are familiar wit the basics of the Cisco UCS Platform Emulator. If you are not, don’t worry! Go ahead and read my article Setup and Use of the Cisco UCS Platform Emulator which will take you through the process of setting it up.
There are two main things to be concerned with. First, is the Hardware Inventory. While it does not take long to set up, I have set up a very specific 8 Chassis 64 Blade configuration that I’d rather not re-create. Second, is the UCS Manager configuration, which is where all of your configuration beyond the virtual hardware is.
Backing Up the Cisco UCS Emulator Hardware Inventory
On the Old Cisco UCS Emulator
-
- Log into the web interface of the old Cisco UCS Platform Emulator.
-
- Click the Equipment link under Inventory. Then click the Save/Export button and select “Export XML
-
- Another web browser will open with your XML File. Save it.
Caution: The XML did not export on Google Chrome on a Mac, but appeared to Export in Safari. I then had issues impoting it. I then exported with Firefox, then clicked “Save As” in the browser, and saved it as a text file. I then re-named to .XML and imported without issue, which I will show you how to do in a later step. TL;DR if you have issues importing it, try exporting with different browsers.
- Another web browser will open with your XML File. Save it.
<br
Your hardware configuration has been backed up. You are now ready to move to the UCS Manager portion of the process.
Backing Up the Cisco UCS Manager Configuration
On the Old Cisco UCS Emulator
-
- Click the UCS Manager Icon, and launch UCS Manager.
-
- Log into UCSPE’s UCS Manager using UCSPE/UCSPE.
-
- Click the Admin tab in the left navigation pane. Click Backup Configuration under the General tab in the right pane.
-
- Click Create Backup Operation in the window that pops up.
-
- Create a backup as illustrated in the following diagram. I’m using a local backup, and an All Configuration Backup. If this was a real live UCS Manager system, you would probably also want to do a Full State backup. The Full State backup is not supported in the Cisco UCS Platform Emulator, but is useful if you are looking to completely restore a UCS Manager configuration on a real system. Also, “Admin State Enabled” translates to “Back This Up Now”.
-
- You will see a message that the backup file has successfully downloaed. Ensure the file is in the directory you set.
You are now ready to move to the new version of the Cisco UCS Platform Emulator!
Importing (Restoring) the Cisco UCS Emulator Hardware Inventory
On the New Cisco Emulator
-
- Log into the web interface of the new Cisco UCS Platform Emulator.
-
- Click the Equipment link under Inventory. Then click the Import button and select “Import from file”. Use the Choose File button to navigate to the XML file you saved from your old Cisco UCS emulator. Click Load File.
-
- You all now see a message stating your configuration has bee successfully imported, as well as your previous hardware in the Hardware Inventory, but many red circles next to the hardware items in the Insert/Remove column. Note: If you are getting error messages importing your hardware configuration, export it using a different browser and try again. Firefox worked best for me on my Mac.
-
- At this point, restart your Cisco UCS Platform Emulator. You can do this by hitting the power button and selecting “Restart UCSPE”
-
- Log back into the web interface of the new Cisco UCS Platform Emulator, and click on the Equipment tab. You will now see your hardware with green circles in the Insert/Remove column.
-
- Click the UCS Manager Icon. Log into UCS Manager with your method of choice, I will be using the Java version. Remember, the credentials are UCSPE/UCSPE.
-
- Verify your previous hardware configuration is there. You should see your hardware devices, however you won’t see any previously configured items such as Service Profiles.
You have successfully imported your hardware configuration, and are ready to import your UCS Manager configuration.
Importing (Restoring) the UCS Manager Configuration
On the New Cisco UCS Emulator
-
- Click the Admin tab in the left navigation pane. Click Import Configuration under the General tab in the right pane. This time, click“Import Configuration”.
-
- Click Create Import Operation in the window that pops up.
-
- Create an import operation, specifying where you stored the backup file as specified below. Remember, Admin State Enabled means “do it now”. Click OK.
-
- You will see a message that Importer has been created. This means your configuration has been restored.
-
- Verify your configuration has been imported, by checking items you know you have specifically configured such as Port Channels and Service Profiles.
Congratulations! You are now up and running on a new version of the UCS Platform Emulator!
I hope this was helpful in moving to the latest and greatest version of the Cisco UCS Platform Emulator and UCS Manager. The only issue I ran into was with the web browser I was using to export my XML file. I noticed the issue when I attempted to import it into the new Cisco UCS emulator.
Remember, you can save multiple hardware configurations inside the Cisco UCS emulator and load them as needed, or import the configuration from a live UCS system. Personally, I just use a different Cisco emulator for every environment I have so I don’t need to switch between the hardware inventory configurations, since the Cisco UCS Platform Emulator is so light weight.
While the hardware inventory configuration is persistent across Cisco UCS Emulator reboots, the UCS Manager configuration is not. Remember to backup the UCS Manager configuration upon any significant changes. Another way around this is to suspend your Cisco UCS Emulator instead of shutting it down, however I do not recommend this, as I have seen errors in VMware Fusion that have forced me to reboot my UCS Emulator.

Melissa is an Independent Technology Analyst & Content Creator, focused on IT infrastructure and information security. She is a VMware Certified Design Expert (VCDX-236) and has spent her career focused on the full IT infrastructure stack.