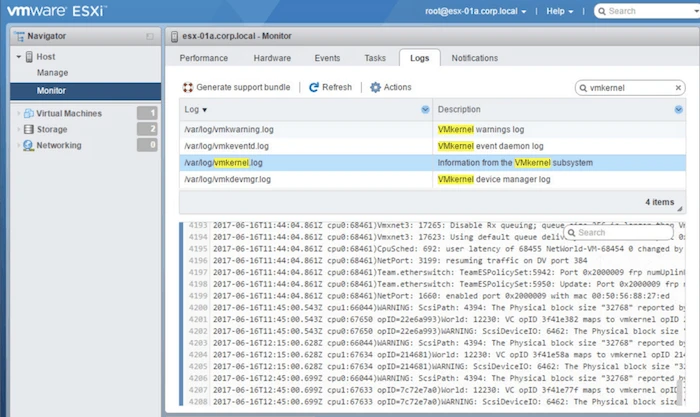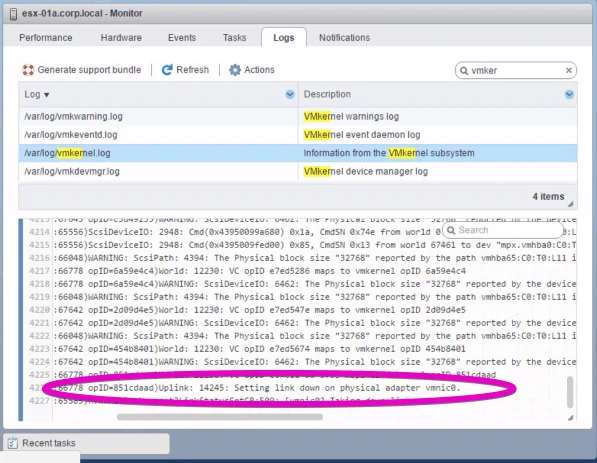I must have to admit. When it was announced the VMware vSphere 6.5 C# client was about to ride into the sunset, I was a bit upset. Sure, I had been using the vSphere Web Client for some time for vCenter, but I was used to logging into ESXi hosts directly with the C# client, and could pretty much get to anything I needed to in my sleep. While change can be frustrating sometimes, VMware has made lots of changes for the better to enhance the manageability of our VMware vSphere environments.
The New ESXi 6.5 Host Client, the vSphere Host Client
When I installed vSphere 6.5 for the first time, and logged into the vSphere Host Client for the first time, I was not disappointed. As much as I loved the Web Client from day one (maybe), it did take some getting used to. The HTML-5 based vSphere Host Client is intuitive from the first login. To access the ESXi 6.5 host client, simply navigate to https://yourhostname and you are there!
Your Gateway to ESXi 6.5 Logs
You will quickly see that the new ESXi 6.5 host client is simple and easy to use. The vSpehre Host client takes the features we are used to, and simply ports them to HTML5. We have seen VMware move to HTML5 as a client format in recent years, especially when you get to ESXi versions 6.5 and later. Click here to learn more about the VMware vCenter HTML5 interface.
My favorite vSphere Host Client feature is the host VMware log browser, hands down. Simply click Manage once you have logged int the vSphere Host Client, then select Logs.
The great part is you can search for a log file, and within them. In the above example, I searched for the vmkernel, since I wanted to quickly access the VMkernel log. You can also search for something within the log file. Many times if you know what you are you looking for, you may just want to quickly scroll through the last part of the log file.
A Word About the ESXi 6.5 VMkernel Log
If you are new to the world of VMware vSphere troubleshooting, the VMkernel log is a the place to start. The VMkernel log is your to go source for information on what your ESXi hosts and your Virtual Machines are doing. Here you can find a wealth of information, and quickly figure out what is wrong with your ESXi host.
Using the VMkernel Log
Now, we are going to simulate an error on our ESXi host. We want to make sure that this error shows up in the VMkernel log. Since the VMkernel contains so many activities, it is easy to accomplish this.
My personal favorite way to make an entry to the VMkernel log is to disable an ESXi vmnic. Disabling an ESXi vmnic is an easy way to simulate an error, and something you may se the results of in real life if you are having issues with network hardware.
If you want to use this handy trick, you can connect to the ESXi host via SSH and issue the following command:
esxcli network nic down -n vmnic0
where vmnic0 is the nic you like the least and are trying to disable.
As soon as I entered the command, I saw the corresponding vmkernel log entry.
There you have it. I saw it in the vmkernel log right after I hit enter. ESXi 5.6 logs are easier than ever to access, read and search with the ESXi 6.5 host client.
You must be wondering, “Are there more logs than VMkernel?”. I did too at one point. Stay tuned for an explanation of VMware vSphere log files coming soon.
I have found the vSphere Host Client’s log browser functionality to be invaluable when I’m trying to do some quick and dirty troubleshooting. Now, it is the first place I head when I want to see what is broken on an ESXi 6.5 host. Next time you are troubleshooting an issue give it a try!
Special thanks to VMware Hands On-Labs. This is a great feature I’ve been meaning to write up for a while now, and I do not have any vSphere 6.5 hosts handy at the moment.

Melissa is an Independent Technology Analyst & Content Creator, focused on IT infrastructure and information security. She is a VMware Certified Design Expert (VCDX-236) and has spent her career focused on the full IT infrastructure stack.