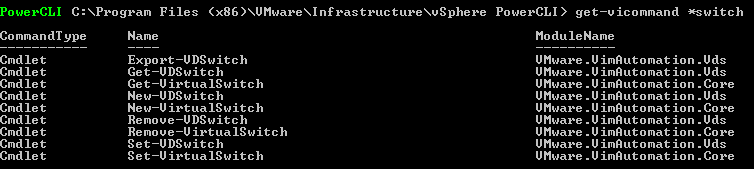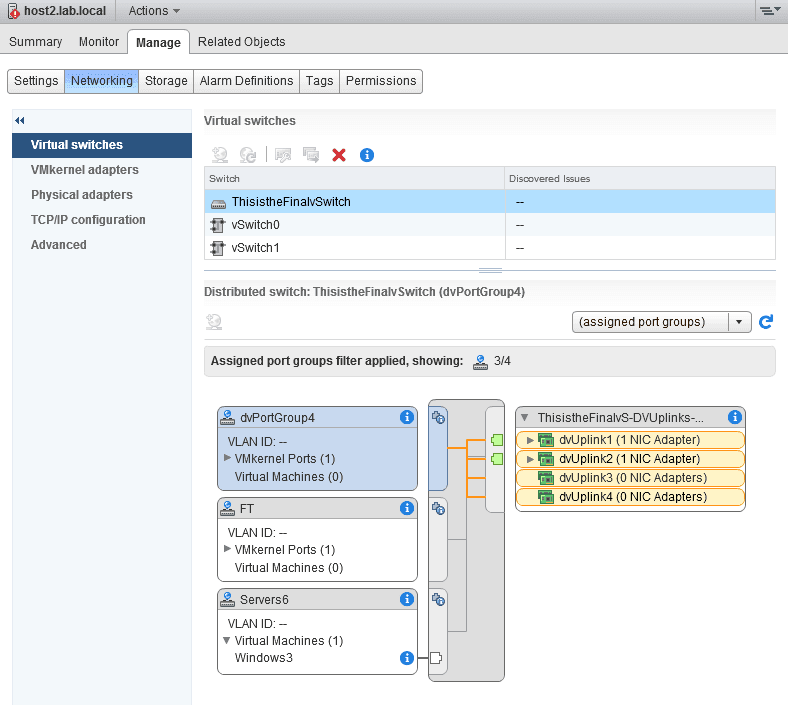This article is a continuation of the series I like to call Fumbling Through PowerCLI. My goal is to provide an overview of learning and using PowerCLI by logically working through how to accomplish common administrative tasks. I also like to demonstrate how we can use features within PowerCLI to teach ourselves, and well, fumble through it.
To continue learning about PowerCLI, I want to now focus on PowerCLI for the distributed virtual switch. We will see differences with this and working with standard virtual switches. The biggest difference is going to be the use of the get-vdswitch and new-vdswitch commands, as well as the rest of the VMware vSphere distributed virtual switch PowerCLI commands in the vdswitch family.
Using PowerCLI to Configure Distributed Virtual Switches in VMware vSphere
What if you did not know to use get-vdswitch to find out if you had any distrinbuted virtual switches on your VMware vSphere hosts? Looking back on our work with standard virtual switches, we know we can find out the PowerCLI commands we will need to use by issuing Get-VICommand *switch, since we know it involves the switch on a vSphere host.
This time we want to focus on the VDSwitch commands, which will mange our distributed virtual switches. Just think of adding the D for a distributed virtual switch. If you want to manage distributed virtual switches from a command line, PowerCLI is a great option.
Remember, the distributed virtual switch control plane resides on the vCetner server, so while there are some esxcli commands to view some characteristics of distributed virtual switches, there is no way to mange them using the esxcli tool on a host.
Using Get-VDSwitch to List Distributed Virtual Switches
Let’s start by using the command Get-VDSwitch to see if we have any distributed virtual switches in our environment.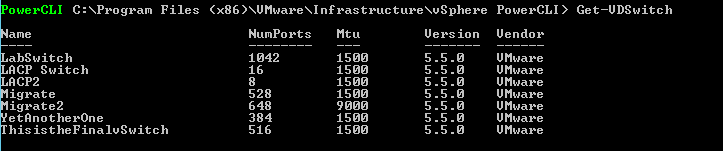
It turns out we have a number of VMware vSphere distributed virtual switches in our environment. What if we are just concerned what switches a particular host is connected to? We can use the command Get-VDSwitch -VMhost host1.lab.local to see what distributed virtual switches host1 is connected to.
In fact, let’s see what switches are connected to each host. While we are at it, we might as well take a look at host2.lab.local and see what distributed virtual switches it is connected to.
Removing Distributed Virtual Switches With PowerCLI
It seems like we have a number of distributed virtual switches which are not in use. Let’s clean things up a bit by removing the distributed virtual switch named Migrate. To find out how to do this, use the command Get-Help Remove-VDSwitch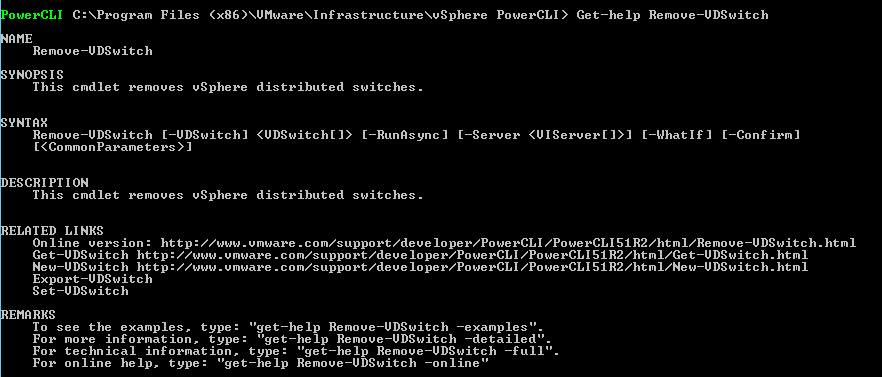
We can remove the distributed virtual switch named LACP2 by issuing the command Remove-VDSwitch -VDSwitch LACP2. PowerCLI will then confirm we want to remove the switch.
Now we are going try to remove the switch named ThisistheFinalvSwitch with the command Remove-VDSwitch -VDSwitch ThisistheFinalvSwitch -Confirm:$False. Our goal by adding the -Confirm switch is to skip the confirmation.
Oh no, an error. It looks like ThisistheFinalvSwitch is in use. As we can see above, it is in use by host2.lab.local. We can also confirm in this by looking at vCenter.
After we disconnect the host from the switch, we can try our PowerCLI command for the distributed virtual switch again.![]()
This time it worked successfully, and it did not ask us for a confirmation before removing the switch.
Create a New Distributed Virtual Switch With PowerCLI
Now, since we have cleaned things up, we are going to create a new distributed virtual switch. First we will use the command Get-Help New-VDSwitch to find out the syntax and what information we need.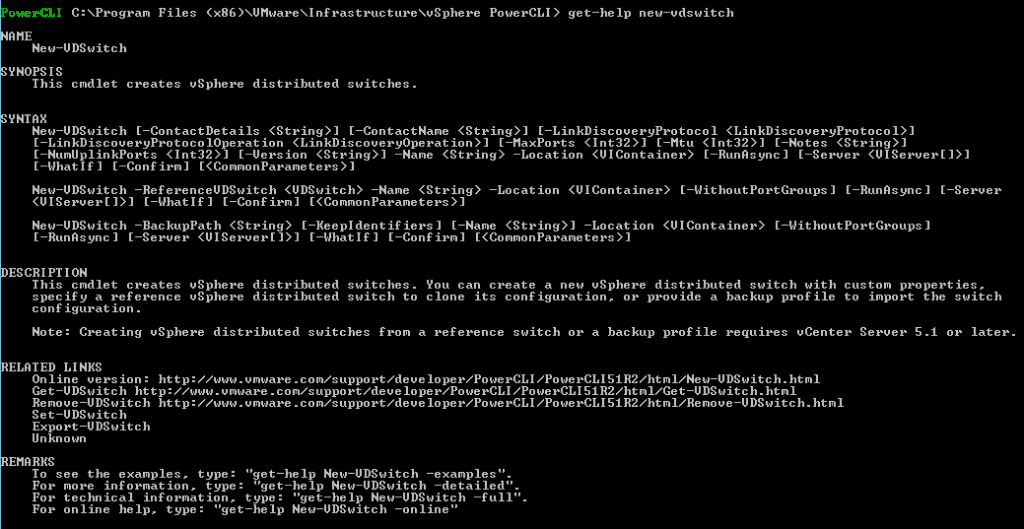 As you can see, there are a number of options and and a number of ways to go about creating the switch. One thing to note is the
As you can see, there are a number of options and and a number of ways to go about creating the switch. One thing to note is the -ReferenceVDSwitch parameter. This would allow you to create a new switch with the properties of an existing switch.
We are going to keep things simple for our new distributed virtual switch, and create one using the command new-vdswitch -NumUplinkPorts 2 -Name ProductionApp1 -mtu 9000 -Location Lab.![]()
Now we have our switch. Our next steps are to add a host. We can use the command add-vdsswitchvmhost -vdswitch ProductionApp1 -vmhost host2.lab.localAs we can see, this PowerCLI command added a host to the dvswitch. To verify the host has been added to the dvswitch, we can also use a PowerrCLI command. The command to do this is our ![]()
Get-VDSwitch command we discovered earlier.![]()
Some of the next tasks we need to accomplish are adding uplinks and port groups. Stay tuned for the next part of this series to find out how (hint: we’re going to start using variables!).
This article is part of the Fumbling Through PowerCLI Series.
Part 1 – A Guide to Fumbling Through PowerCLI
Part 2 – Continuing to Get Set With PowerCLI and Standard vSwitches
Part 3 – Get Set With PowerCLI and Distributed Virtual Switches, Part 1
The big lesson here is the the commands are slightly different when working with vSphere Standard and vSphere Distributed virtual switches. Luckily, it is easy to fumble through PowerCLI using the built in help features in order to figure out the differences

Melissa is an Independent Technology Analyst & Content Creator, focused on IT infrastructure and information security. She is a VMware Certified Design Expert (VCDX-236) and has spent her career focused on the full IT infrastructure stack.