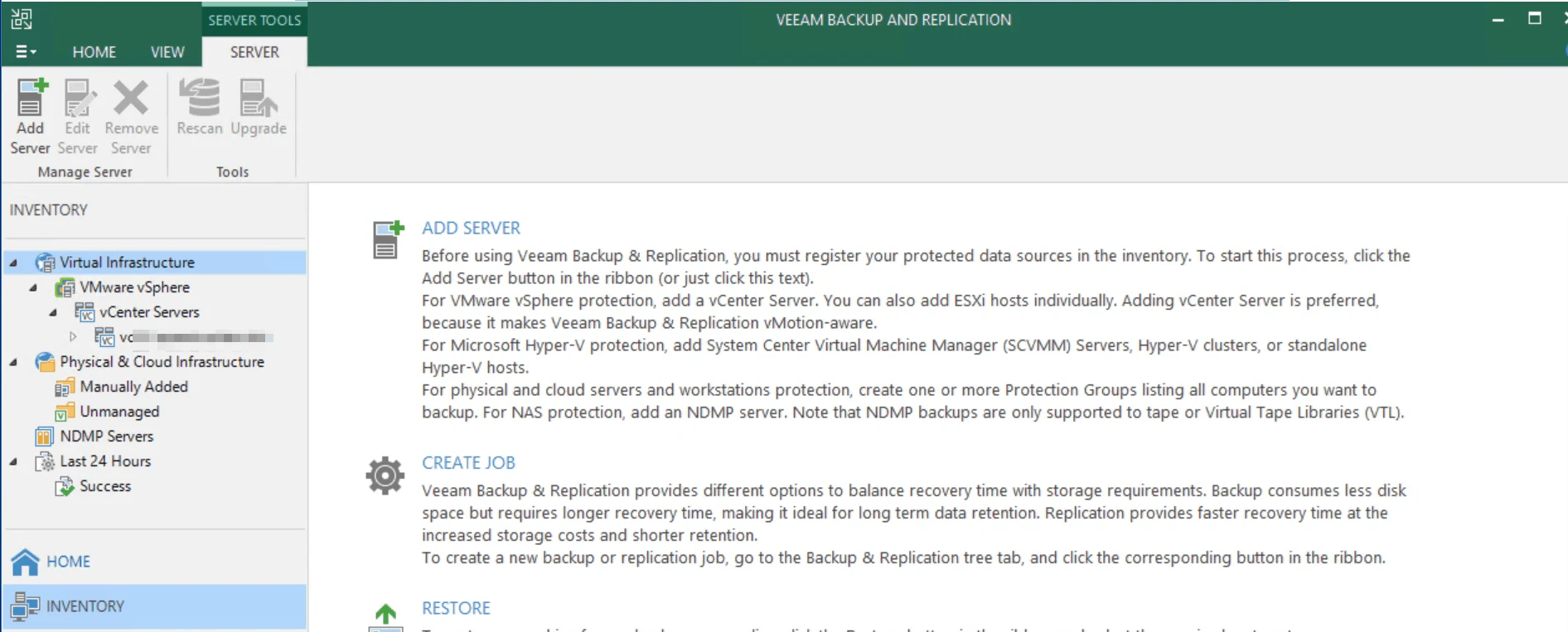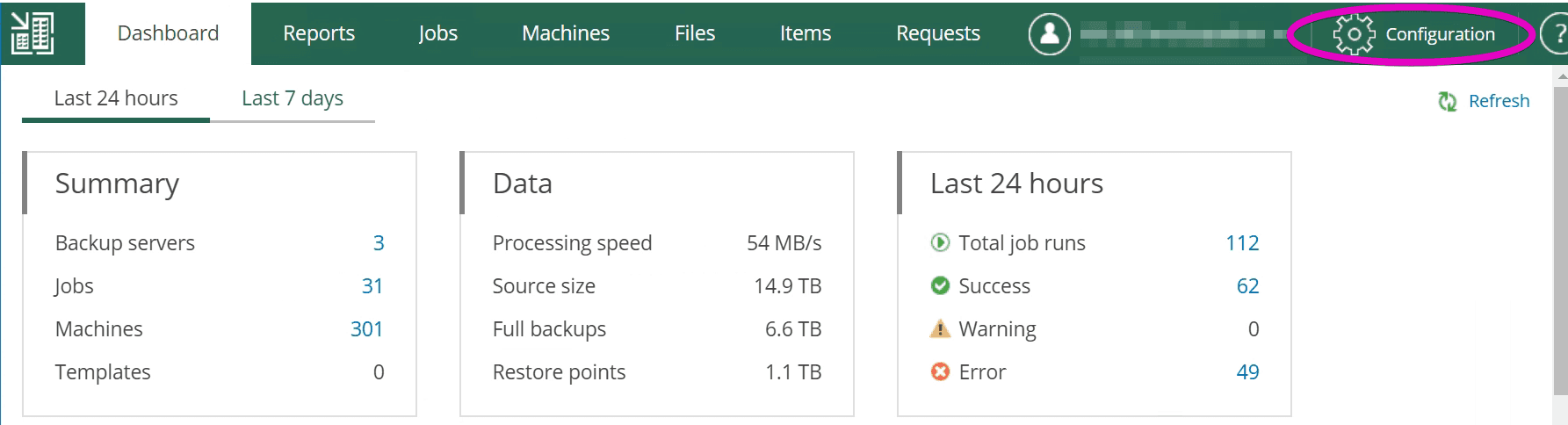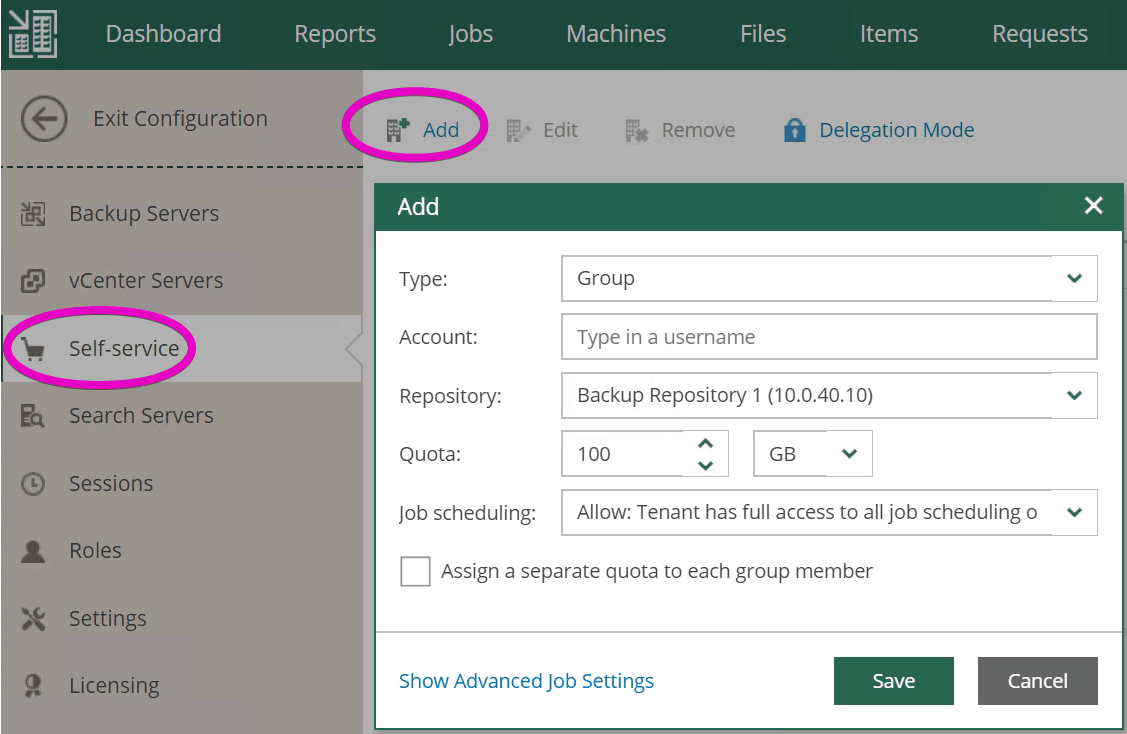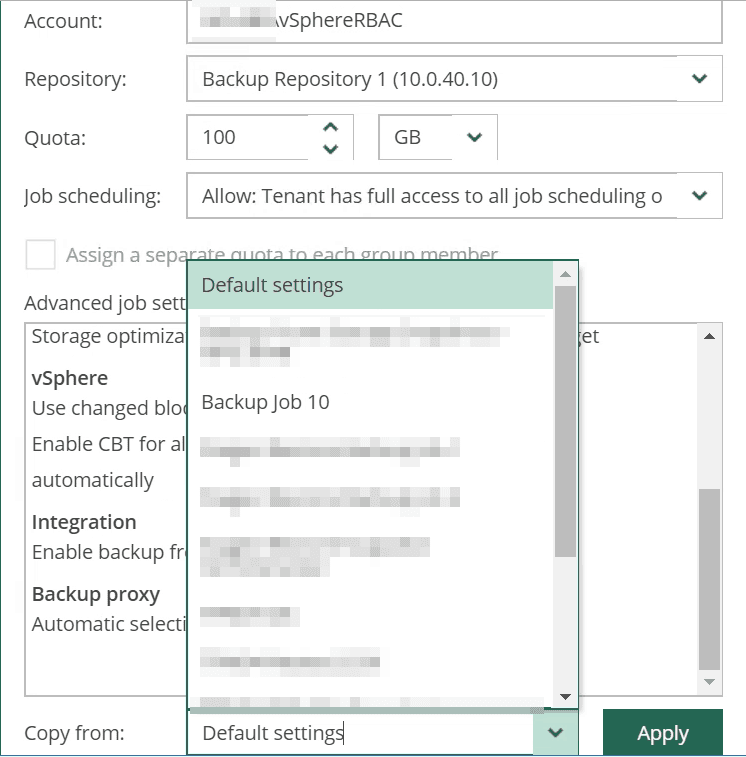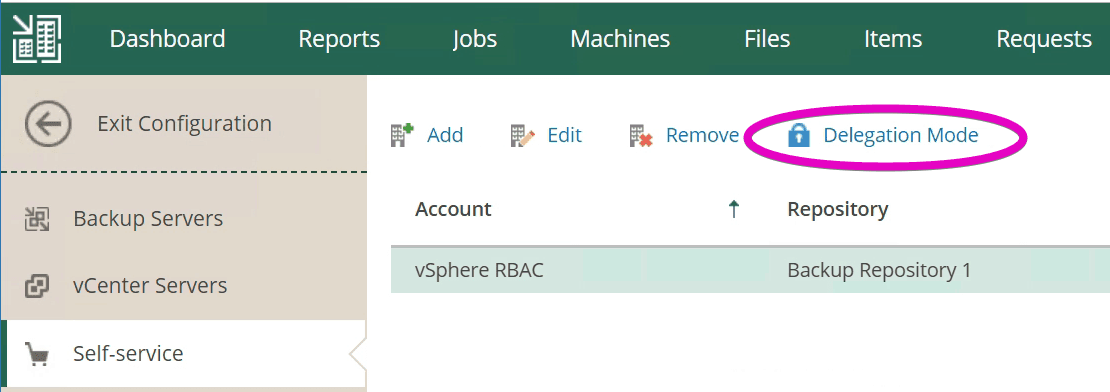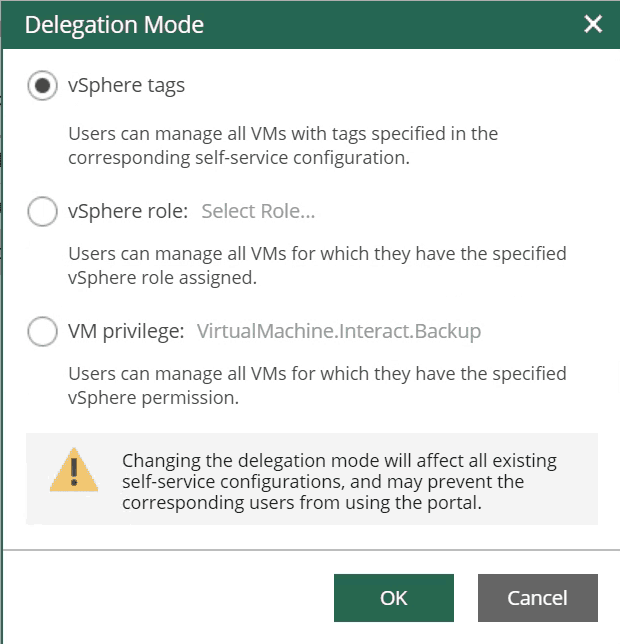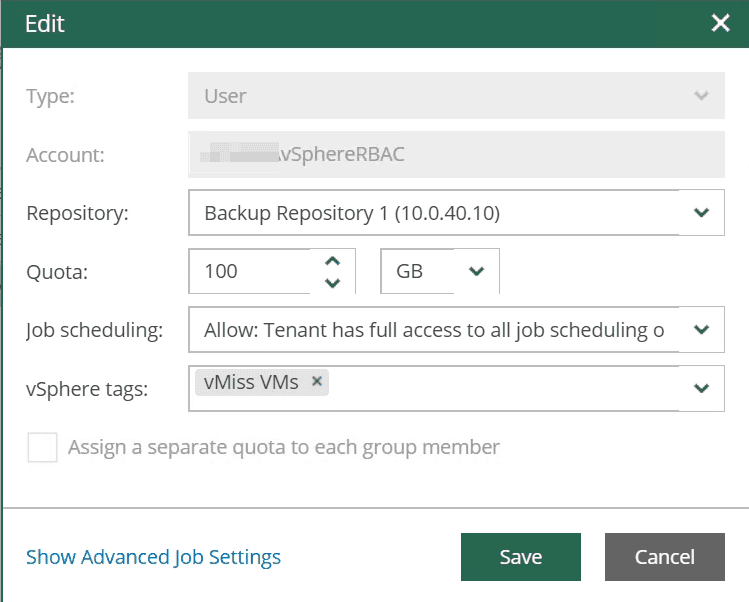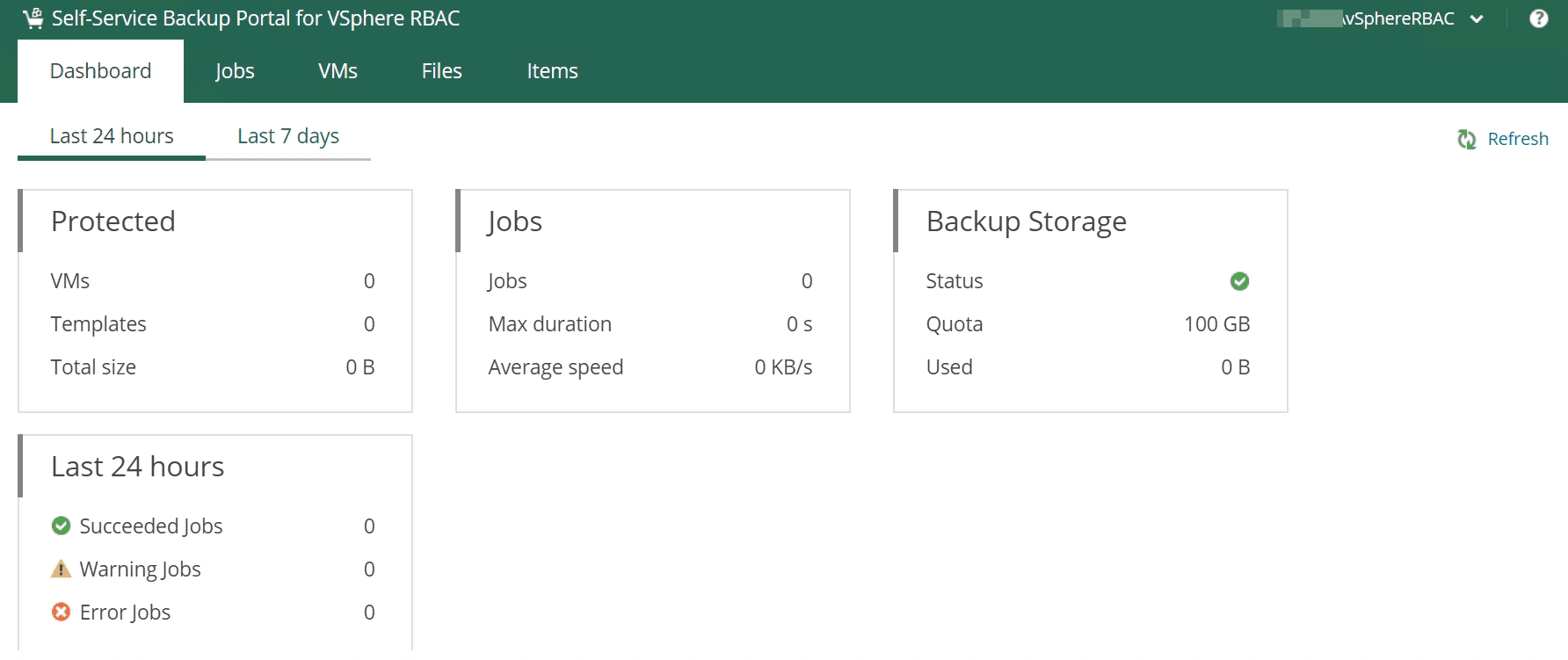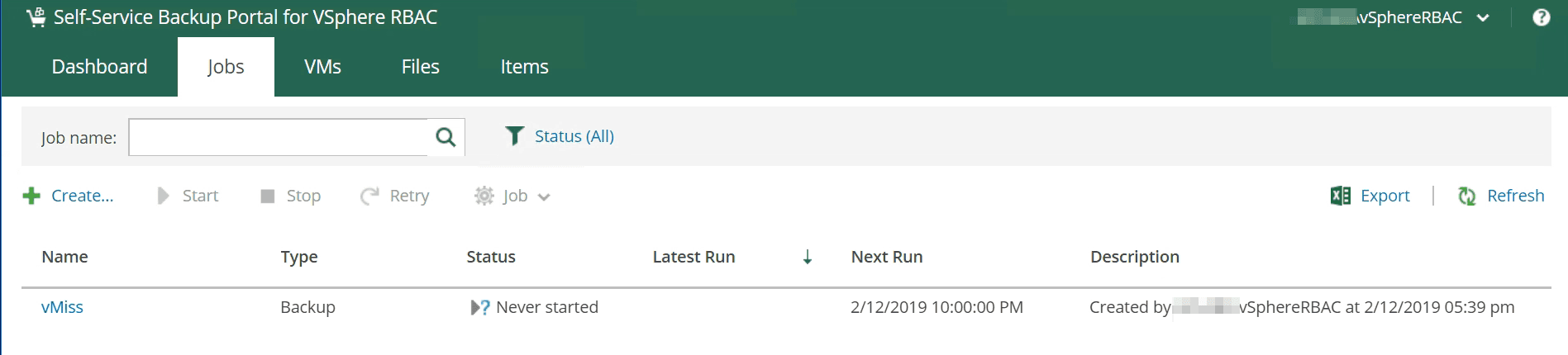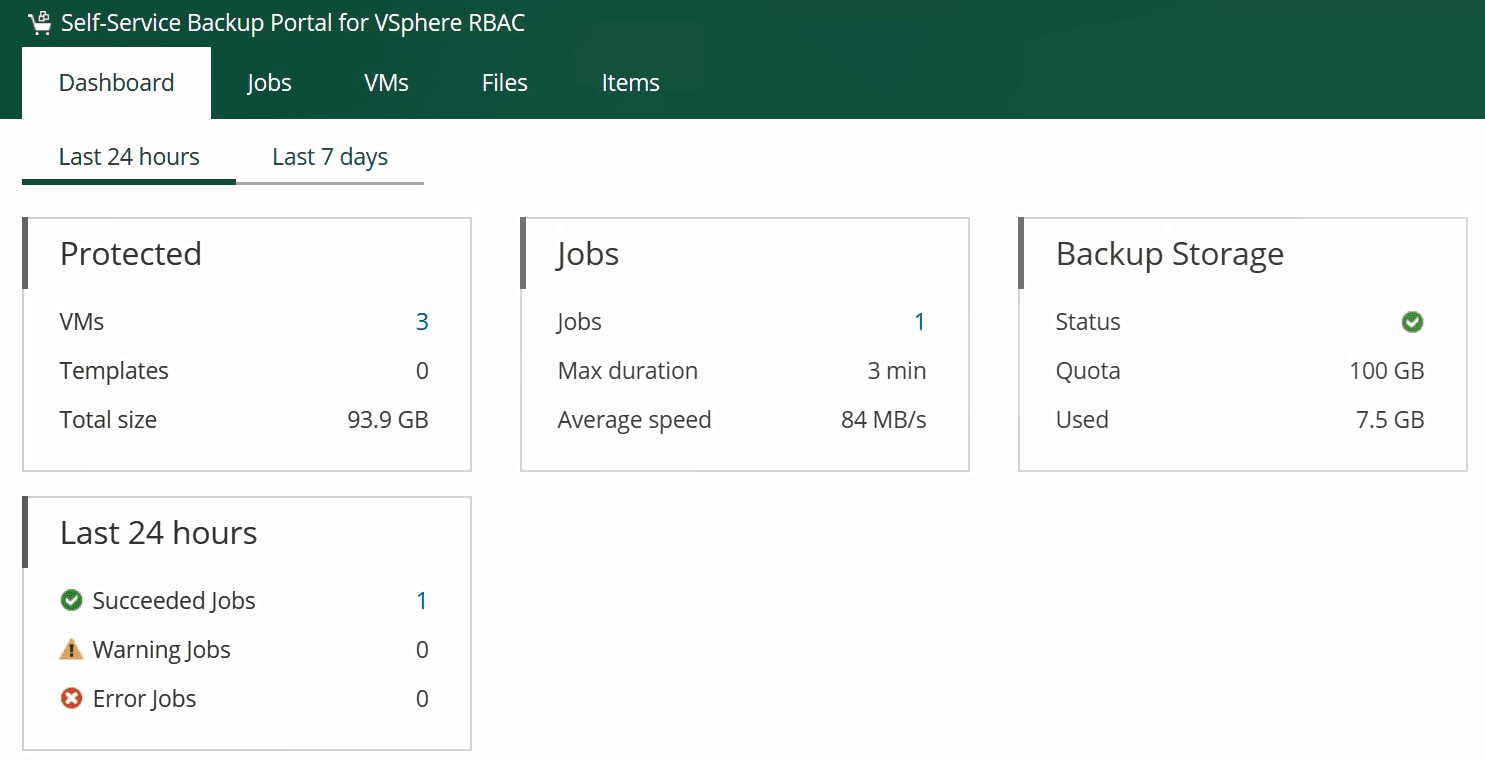In a previous article, we showed how to install Veeam Enterprise Manager step by step, and get started with a basic configuration. Now, I want to dive into one of the coolest features of Veeam 9.5 Update 4, which is the ability to provide self service backups and restores for your users while leveraging the VMware vSphere permissions you already have in place. These enhanced self-service capabilities could not be easier to implement and start using. I have been lovingly referring to this feature as vSphere Role Based Access Control, or simply vSphere RBAC.
Configuring Veeam Backup Enterprise Manager for Enhanced Self Service
First things first is making sure our Veeam Backup & Replication Server or Servers (Remember, Veeam Enterprise Manager lets you get a good look at all of your Veeam Backup & Replication servers in one spot, you can see an example in this guide).
If you have never added a VMware vCenter server to Veeam Backup & Replication, do not worry, it is also very easy to do (as is everything else with Veeam). Simply log into your Veeam Backup & Replication Console, and navigate to the Inventory section of the Server tab. Click Add Server, add your vCenter Server information, and you are good to go.
Now, when we go to Veeam Enterprise Manager, our vCenter server information will already be there. After we log into Veeam Enterprise Manager (at https://servername:9443), click Configuration in the top right corner.
The configuration view is a little different than the dashboard we are used to logging into, but as you can see in the left navigation pane, it is pretty straight forward.
Adding a Veeam Enterprise Manager User or Group
Click Self-service in the left navigation pane, then add. Here, you can either add a AD group you are already using, or a specific user.
You can select their backup repository, quota, and take a look at some advanced job settings.
The advanced setting let you select a Veeam Backup & Replication job you have already configured. If you want to make things super easy for your users, you may want to take the liberty of doing this ahead of time to make things even easier.
On the other hand, if your users know what they are doing, you may want to leave the defaults and let them do what they wish during the backup job creation process. This is totally up to you, and allows you to tailor the settings for your Veeam Enterprise Manager users and groups based on their skill level, and your own internal IT policies.
The final step is to select a job if you are using a preconfigured one, and click save on the Add user dialog box.
Enabling vSphere Role Based Access (RBAC) for Veeam Enterprise Manager
The final part of our configuration, is to enable the use of vSphere permissions. If you are not familiar with how these work within VMware vSphere, be sure to take a look at this helpful guide.
To do this, we click on the user we have created, and select Delegation Mode.
You will see the following dialog box, that allows you to select which mode you would like to use for vSphere based permission delegations. I am going to use vSphere Tags to provide Veeam self service permissions to my users, but you may also chose to use vSphere roles or VM privileges.
Why Using vSphere Permissions is So Powerful for Veeam Self Service
The reason why using VMware vSphere Permissions is so powerful, is that we already have them in place in our environments. There is no need to introduce additional operational overhead to our environment in order to provide a handy feature like Veeam self service backups and recoveries. With a minimal amount of effort (we are done with our configuration, by the way) we can empower our users and application teams to be able to backup and restore their virtual machines whenever they need to.
This allows them to do all the crazy things they want to to their virtual machines! Since the Veeam Backup Enterprise Manager self service portal is so easy to use, our users will be performing backup and recovery activities with ease before we know it. This is especially great for worry free testing and development.
Now, since I selected vSphere Tags as my delegation method, I simply need to click in the vSphere Tag box, and select the vSphere Tag I would like my user to access from the drop down menu. vSphere Tags are very easy to use, and you can find out more about setting them up with vCenter or even PowerCLI in this article.
That’s it! We are done! Our users are ready to start backing up and restoring their virtual machines until their hearts are content.
Using vSphere Permission Based Self Service with Veeam Enterprise Manager
To get our users started, we simply need to direct them to https://servername:9443/backup. After they login, they will see their very own version of the Veeam Enterprise Manager dashboard.
As you can see, it is pretty empty since this user has not yet created any backup jobs. To create a new job, our user simply needs to navigate to Jobs, hit the create button, and follow the wizard.
When it is time to add Virtual Machines to the job, the user will only see the virtual machines they have rights to according to VMware vSphere RBAC. In this case, I had three tagged VMs in my vCenter with the “vMiss VMs” tag and they showed up here. My virtual machine name are embarrassingly bad, so I blurred them out.
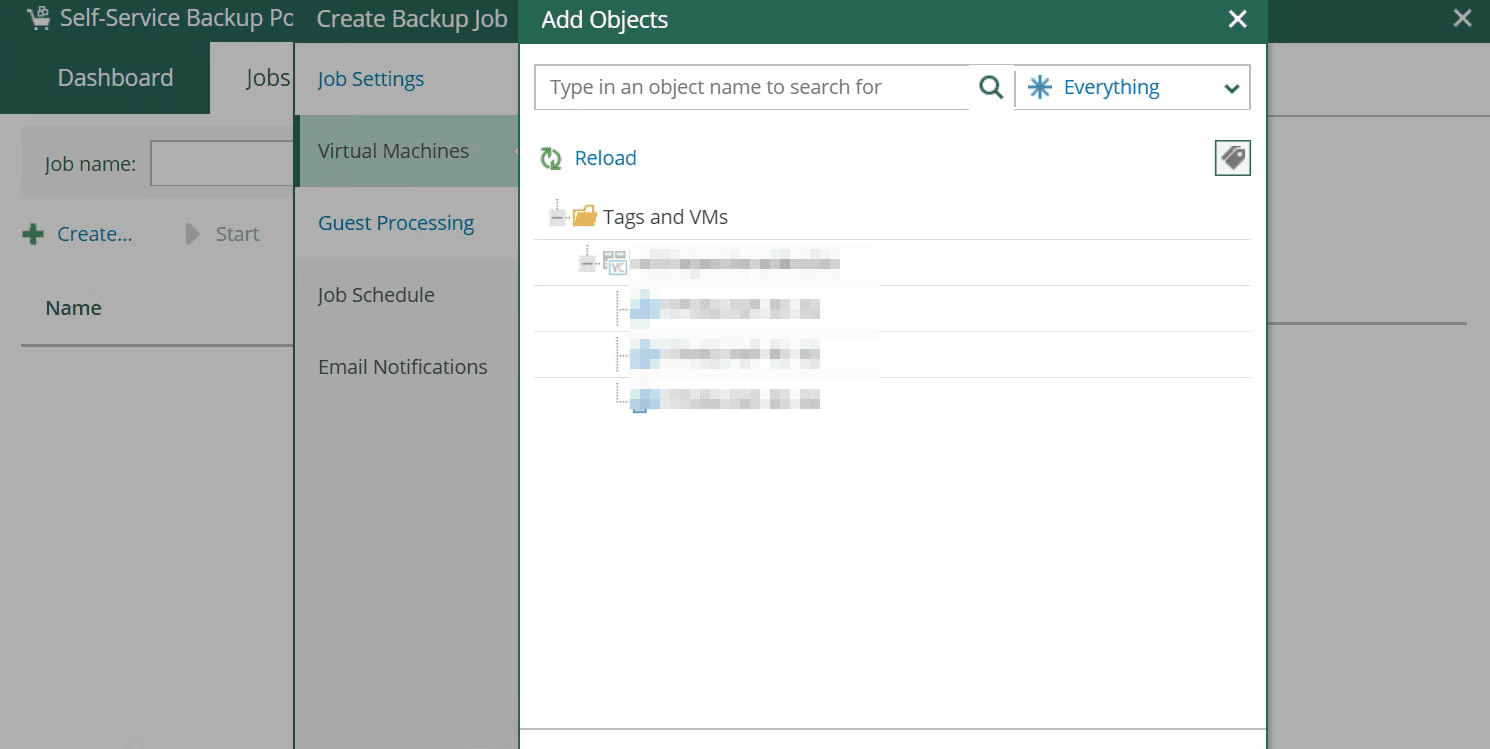
The wizard is very simple, just like the create job wizard in Veeam Backup & Replication. We basically give our job a name, select the VMs, any guest processing settings such as enabling application-aware image processing or guest file system indexing, set the job schedule, and set up any desired e-mail notifications. That’s it!
After we finish the wizard, we will see the job listed here. If we schooled our job we can just wait until it is supposed to run, or click on it and hit the Start button to get it going now.
After our job or jobs have run, we will see more data in our dashboard when we log into Veeam Enterprise Manager like this:
Now we have an at a glance view of the VMs we are protecting, and everything looks great.
When it comes to virtual machine recovery, there are also many powerful self service options available. Stay tuned for more information on that soon.
VMware vSphere Powered self service is great for Veeam users since it makes it easy for anyone to take control of backing up and restoring their virtual machines. Veeam Enterprise Manager is extremely easy to use, and after some very simple configuration, users will be protecting their data in no time at all. I think many developers and tinkeres will really enjoy this feature, since they can take a quick backup before the make changes or break things, and restore their VMs quickly and easily.

Melissa is an Independent Technology Analyst & Content Creator, focused on IT infrastructure and information security. She is a VMware Certified Design Expert (VCDX-236) and has spent her career focused on the full IT infrastructure stack.